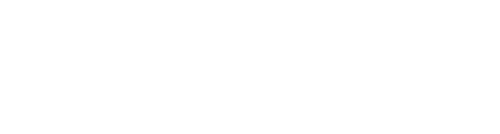会場の迅速な描画
場合によって、CADまたはSketchUpの図面をインポートせずに、迅速かつ正確にMAPP 3Dでモデルを構築する必要があります。 本ページでは、会場の測定と、測定に基づいたMAPP 3Dモデルの作成について説明します。
必要なツール
以下の4つの3Dプリミティブが利用可能です:
- レーザー距離計と傾斜計が必要です。両方の機能を含むモデルもあります。 いくつかのモデルは、特に日中の屋外のより長い距離のために、より長いレンジ、カメラ、その他の便利な機能を備えています。 精度は、+/-0.25mおよび+/-0.2度以内である必要があります。
- 距離計用のレーザー反射標的付きの標準カメラ三脚。白い小さな箱で十分です。
テンプレート
現場で費やす時間を減らすために、テンプレートを作成します。レイヤー、プロセッサ、スピーカー、および、マイクを追加し、ラベルを付けると便利です。 また、会場のタイプ(例、アリーナ、プロセニアム、靴箱、または、扇形など)を代表する、包括的なステージや、包括的な座標エリアを表すジオメトリを追加します。
マルチレベル視覚支援
マルチレベル視覚支援(MLVA)は、測定された座標、距離、および、角度を自由描画ジオメトリに変換するために使われるツールです。点が選択され、距離と角度が測定され、入力されます。 入力された測定に基づいて、MAPP 3Dが自由描画オブジェクトを作成します。
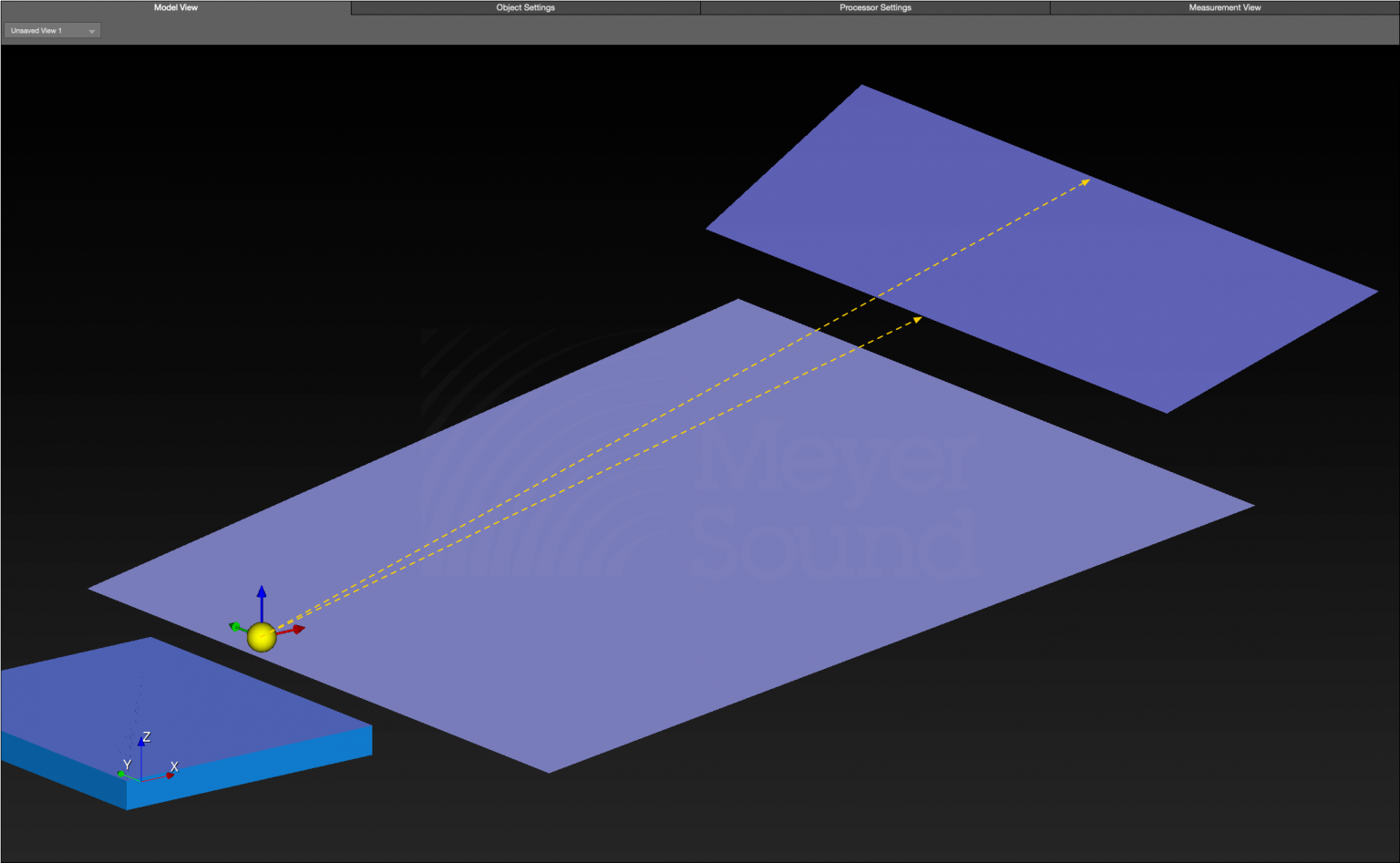
マルチレベル視覚支援の例-長方形(湾曲なし)のバルコニーの追加
ステージは、ルームの中心線上の、ステージの面が床と接する地点である、モデル内の(0、0、0)に配置されています。
各座席エリアの前および後ろの幅は、このバルコニーでは25mと28mで記録されています。
基準点の位置(測定位置)(この例では、(0、0、2.5m)がステージ前方中央、1.0mの高さのステージの1.5m上)を選択し、バルコニーの座席を測定する時により良い角度になるようにします。
ステージ前方に直接向いている状態で測定しない場合は、基準点方位角に回転角度、Z-軸回転を入力します。
基準点から最初と最後の列の椅子の後ろの上までの距離と角度の測定を行います。
追加されたジオメトリは、椅子の高さを表します。予測プレーンは、通常座席の上0.3m(1ft)、ジオメトリからオフセットすることができます。
INSERT > MULTI-LEVEL VISUAL AIDを選択し、基準点の位置の座標を入力します。その後、バルコニーの前座席と後座席への距離と角度の測定を、幅と併せて行います:
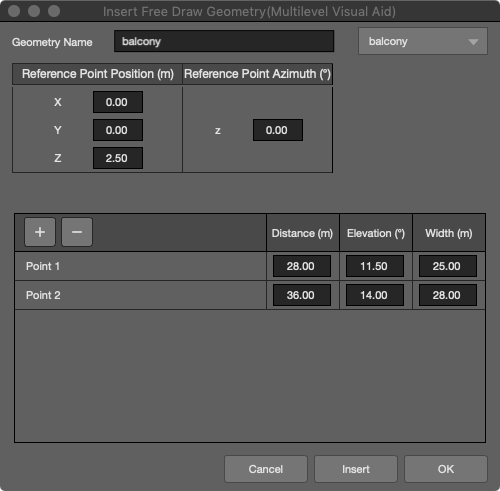
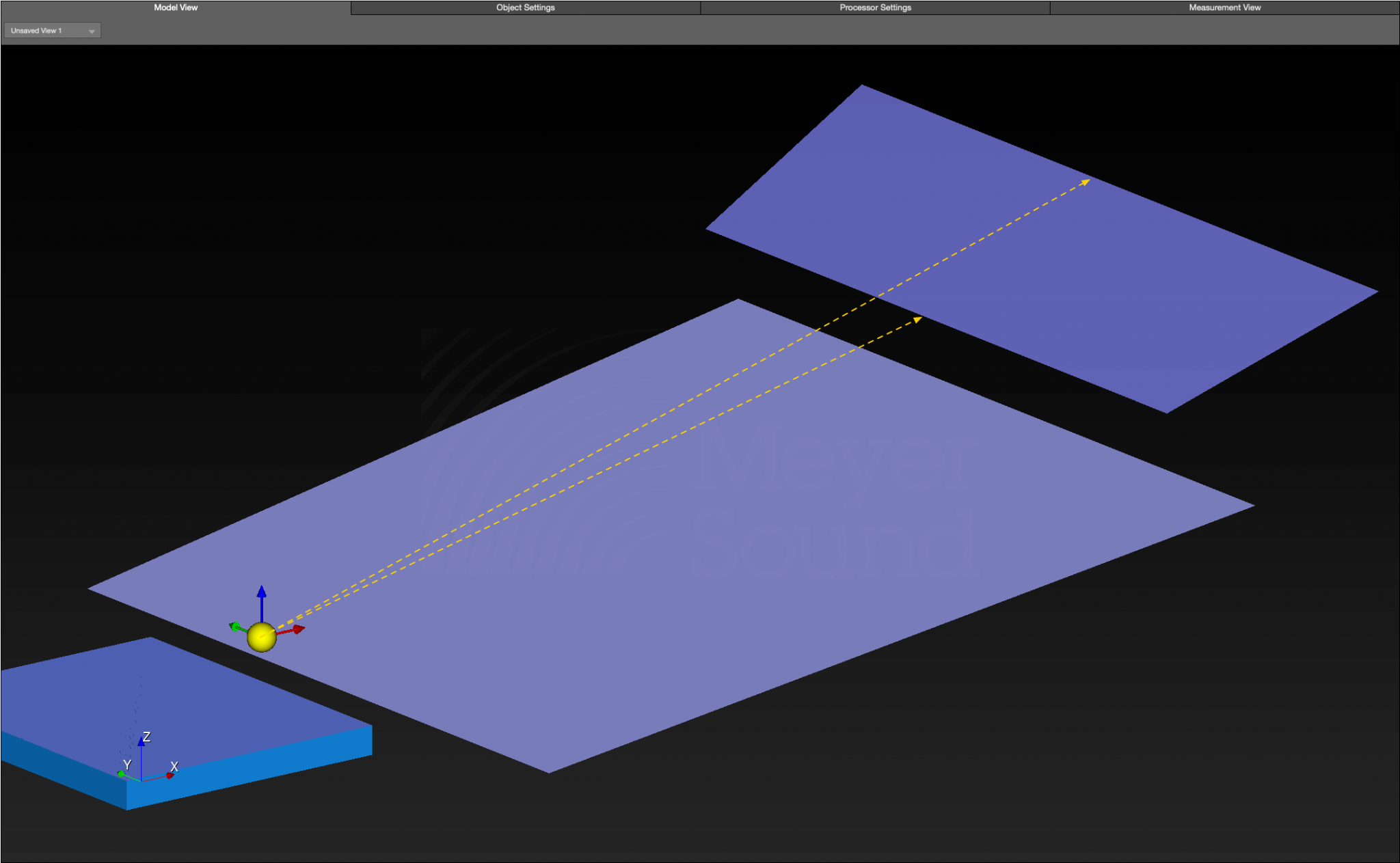
注意: 基準点の位置(上図の黄色の球)が測定場所です。この例では、(0、0、2.5m)です。
INSERTをクリックして、新しいジオメトリのプレビューを確認します。
OKをクリックして、必要な場合は後で編集できる点がある自由描画オブジェクトに、マルチレベル視覚支援を変換します。
別の傾斜に隣接する座席エリアについては、 ボタンを使いより多く点を追加し、追加の測定を行い、MLVAダイアログに入力します。
ボタンを使いより多く点を追加し、追加の測定を行い、MLVAダイアログに入力します。
会場図面の例
以下は、別の会場タイプの例です。 会場を迅速に測定し、MAPP 3Dに表示する、様々な方法があります。 以下の手順は、指針となることを目的としており、特定の状況に応じて、変更することを想定しています。
アリーナの例-対称
マルチレベル視覚支援の別の使用方法は、座席エリアの断面図を表す単線、構造プロファイルを描くことです。
その後線押し出しまたは角モディファイアを使い、座席エリアと構造を作成します。
すべての測定を、後でMAPP 3Dダイアログにコピー/ペーストまたは入力できるように、デジタルまたはアナログ形式で記録します。
多数の手順がありますが、正しい準備と、手順に慣れることによって、10分程度で完了することができます。
アリーナの床の測定
床を定義するホッケーダッシャーがある場合がありますが、ない場合は座席の最初の列を使います。
手順1:アリーナの床の長さ(X)と幅(Y)を測定し、記録します。
この2つの線が交差する点は、MAPP 3Dの(0、0、0)です(Oは原点です)。
原点から、右と上がプラスのxy座標です。左と下がマイナスのxy座標です。
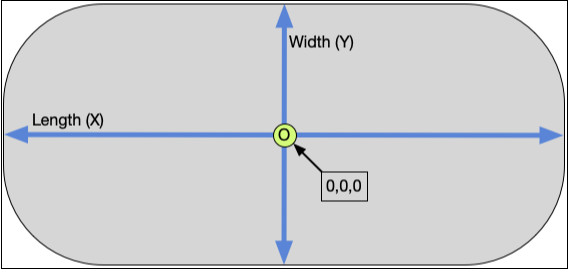
基準点位置の配置
基準点位置は、そこから構造プロファイルが測定される場所です。
手順2: コーナーの座席の曲線が、コーナーの両側で直線になる場所に移動します。ここに三脚を設置します(Rは基準点です)。
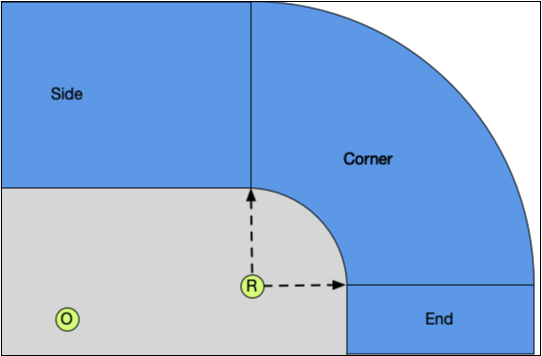
手順3: x = 0 mに移動し、三脚の標的までの距離を測定し、記録します(A)。
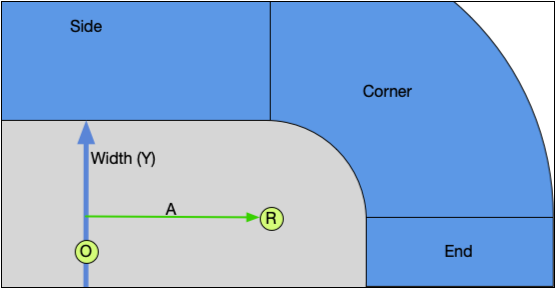
手順4: y = 0 mに移動し、三脚の標的までの距離を測定し、記録します(B)。
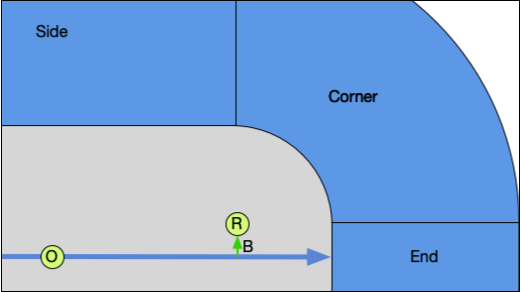
手順5: 床に設置されている三脚の高さを測定し、記録します(Z)。
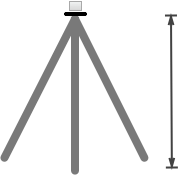
手順6: 距離計/傾斜計を場所(R)の三脚に設置します。
座席と構造の測定
この例では、構造プロファイル(座席エリアの形状)は、対称であると仮定しています。非対称の構造プロファイルは本ページで後ほど説明しています。
手順8: 構造プロファイルを測定します。各座席セクションの始めと終わり、および、底面から開始し上へ進みながら構造特性を測定します。
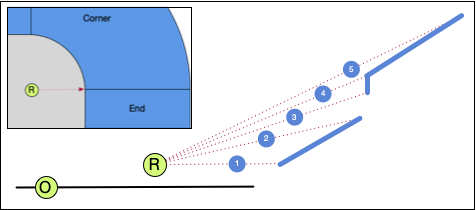
コーナーのマルチレベル視覚支援
手順9: MAPP 3Dを使い、MAPP 3Dを開き、INSERT > MULTI-LEVEL VISUAL AIDを開く、または、モデル内を右クリックして、
INSERT MULTI-LEVEL VISUAL AIDを選択します。
手順10: ジオメトリ名を入力し、ドロップダウンメニューからレイヤーを選択します。
手順11: 手順3から5までのA、B、Zの測定結果を使い、基準点位置の座標を入力します。
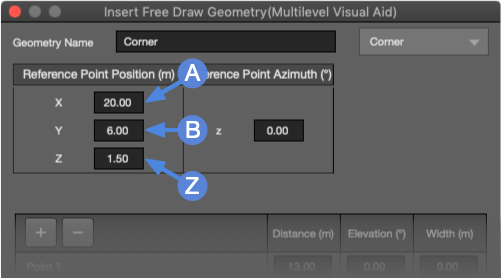
手順12:  ボタンをクリックし、
手順8で測定した構造プロファイルの数と、リストアップされた点の数を同じにします。
ボタンをクリックし、
手順8で測定した構造プロファイルの数と、リストアップされた点の数を同じにします。
手順13: 各点について、手順8で測定された距離と仰角を入力します。TABキーを使い、フィールド間を移動します。
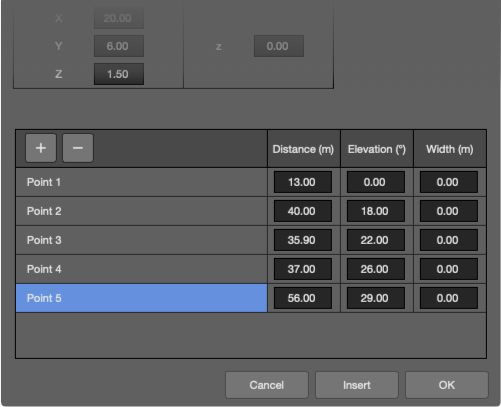
手順14: INSERTをクリックして、モデルビューの自由描画オブジェクトをプレビューします。 OKをクリックすると、MLVAが自由描画オブジェクトに変換されます。
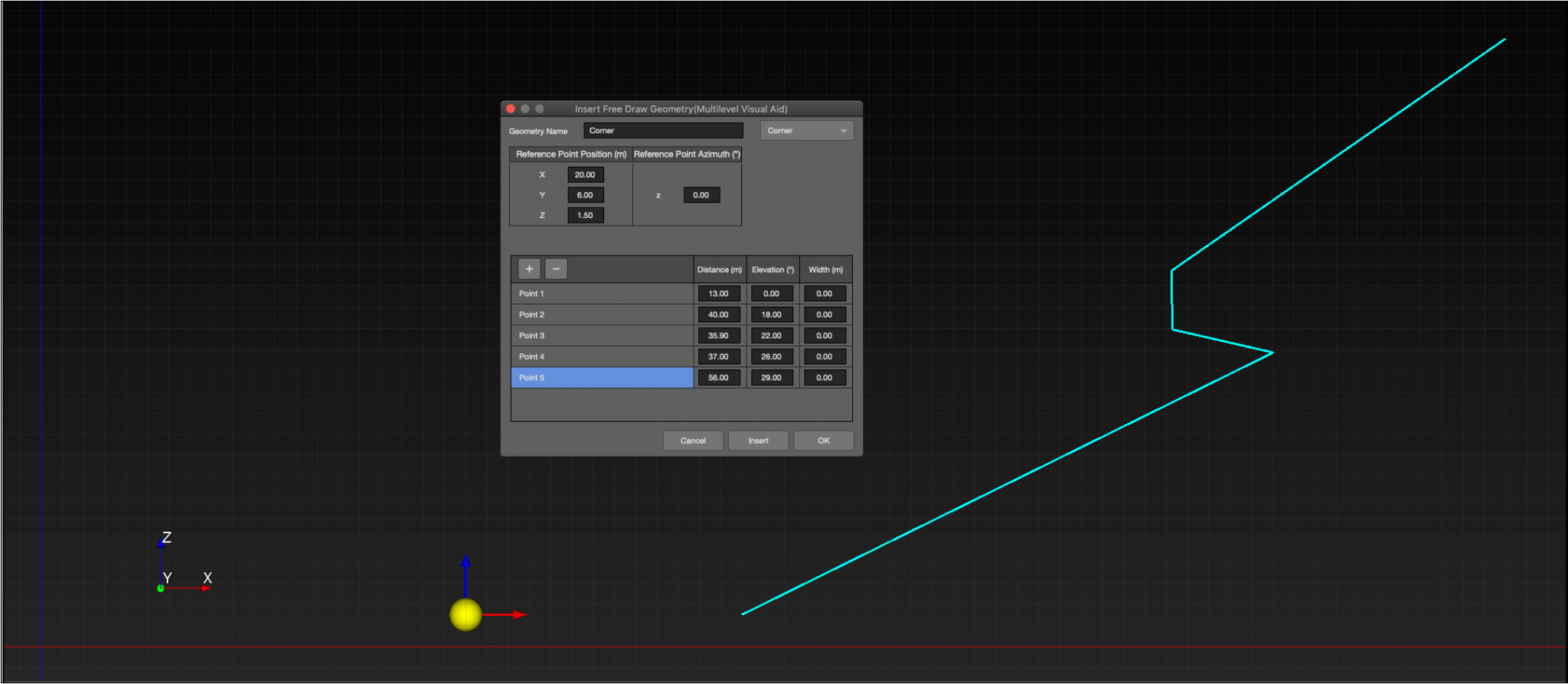
手順15:MLVAのプレビューが正しい場合は、OKをクリックします。 入力した値で期待した形状にならない場合は、測定とMLVAダイアログに入力した値を見直し、修正します。
コーナーの押し出し
手順16: INVENTORY > GEOMETRYリストから、手順15で作成した自由描画オブジェクトを選択します。
手順17: MODIFIERS > EXTRUDEをクリックします。
手順18: ANGULAR EXTRUSIONを選択します。
手順19: ANGLE = 90度、 x = (A)、 y = (B),、を入力し、APPLYをクリックします。
(A)と(B)は、手順3と4で測定した基準点位置のxy座標です。
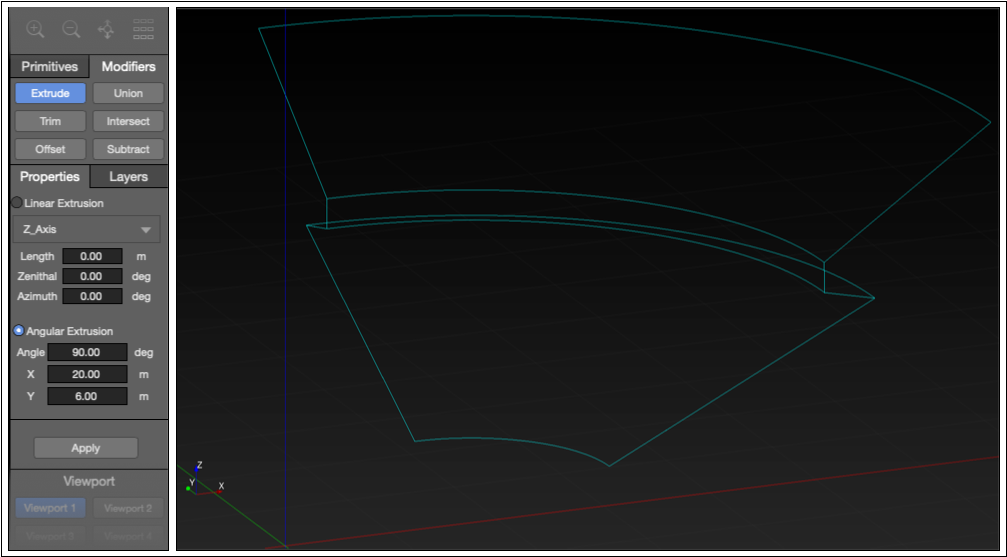
サイドのマルチレベル視覚支援
対称な構造プロファイルを持つアリーナでは、サイドマルチレベル視覚支援は、押し出しのための基準点の配置が異なることを除き、コーナーの場合と同じです。
手順20: INSERT > MULTI-LEVEL VISUAL AIDを選択する、または、モデル空間で右クリックして、INSERT MULTI-LEVEL VISUAL AIDを選択します。
手順21: ジオメトリ名を入力し、ドロップダウンメニューからレイヤーを選択します。
手順22: 手順3から5の測定A、B、Zを使い、基準点位置の座標を入力します。
手順23: xの値がマイナスになるように変更します(後の押し出しはプラスでなければなりません)。
手順24: 基準点方位角に90を入力します。
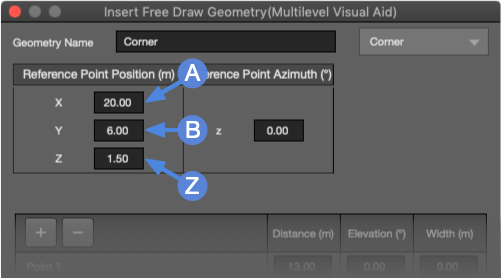
手順25: ボタンをクリックし、手順8で測定した構造プロファイルの数と、リストアップされた点の数を同じにします。
ボタンをクリックし、手順8で測定した構造プロファイルの数と、リストアップされた点の数を同じにします。
手順26: 各点について、手順8で測定された距離と仰角を入力します。TABキーを使い、フィールド間を移動します。
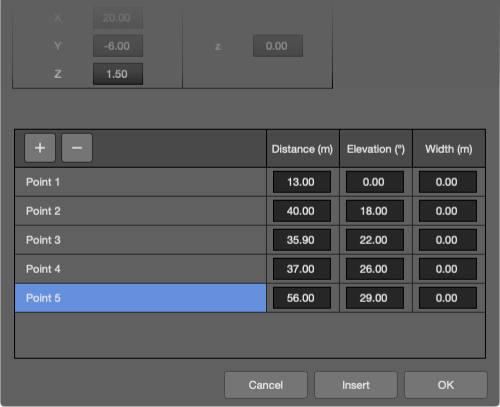
手順27: INSERTをクリックして、モデルビューの自由描画オブジェクトをプレビューします。
OKをクリックすると、MLVAが自由描画オブジェクトに変換されます。
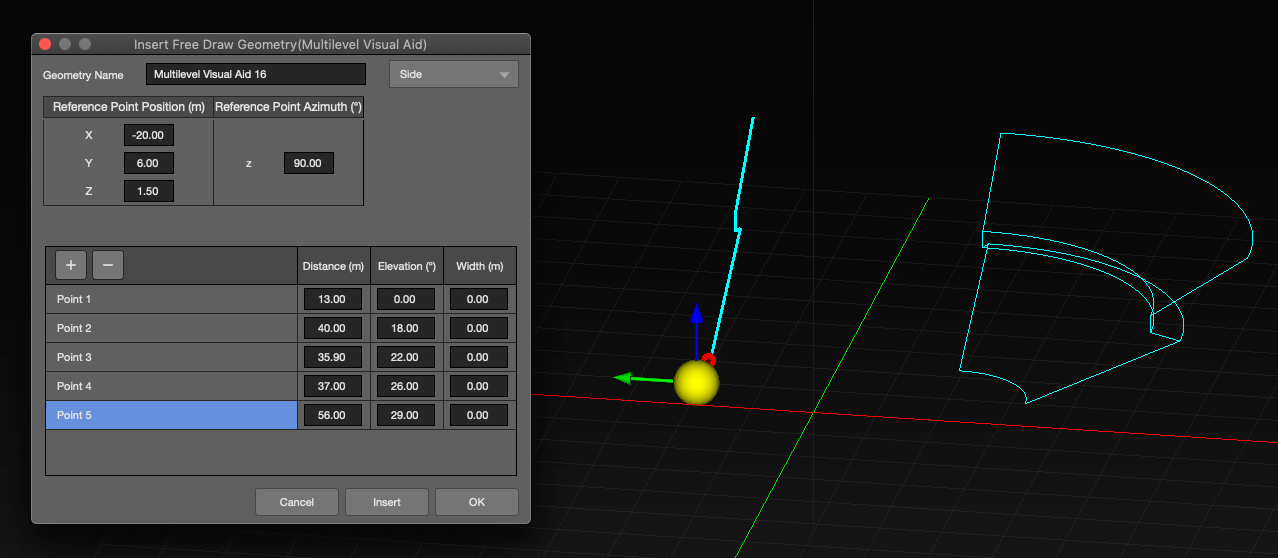
手順28: MLVAのプレビューが正しい場合は、OKをクリックします。
入力した値で期待した形状にならない場合は、測定とMLVAダイアログに入力した値を見直し、修正します。
サイドの押し出し
手順29: INSERT > MULTI-LEVEL VISUAL AIDを選択する、または、モデル空間で右クリックして、INSERT MULTI-LEVEL VISUAL AIDを選択します。
手順30: MODIFIERS > EXTRUDEをクリックします。
手順31: LINEAR EXTRUSIONを選択します。
手順32: ドロップダウンメニューからx軸を選択します。
手順33: LENGTHの距離、測定距離2×(A)を入力し、APPLYをクリックします。
(A)は、手順3で測定した基準点位置のx座標です。
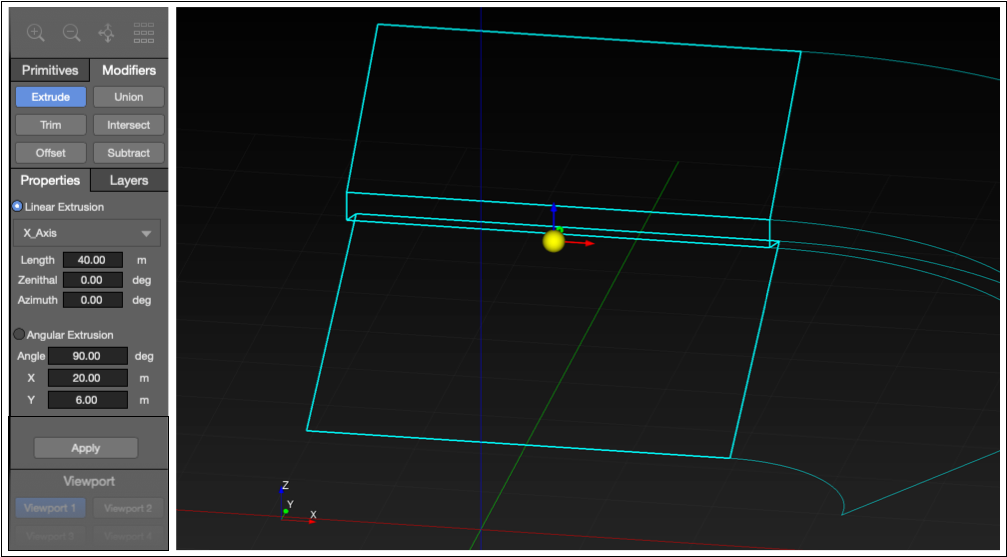
エンドのマルチレベル視覚支援
対称な構造プロファイルを持つアリーナでは、サイドマルチレベル視覚支援は、押し出しのための基準点の配置が異なることを除き、コーナーの場合と同じです。
手順34: INSERT > MULTI-LEVEL VISUAL AIDを選択する、または、モデル空間で右クリックして、INSERT MULTI-LEVEL VISUAL AIDを選択します。
手順35: ジオメトリ名を入力し、ドロップダウンメニューからレイヤーを選択します。
手順36: 手順3から5の測定A、B、Zを使い、基準点位置の座標を入力します。
手順37: y の値がマイナスになるように変更します(後の押し出しはプラスでなければなりません)。
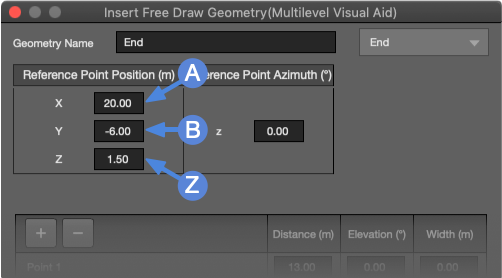
手順38:  ボタンをクリックし、手順8で測定した構造プロファイルの数と、リストアップされた点の数を同じにします。
ボタンをクリックし、手順8で測定した構造プロファイルの数と、リストアップされた点の数を同じにします。
手順39: 各点について、手順8で測定された距離と仰角を入力します。
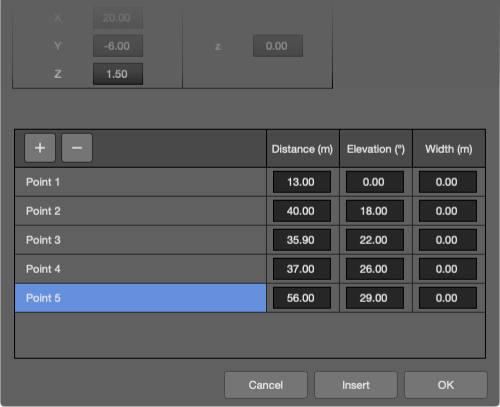
手順40: INSERTをクリックして、モデルビューの自由描画オブジェクトをプレビューします。 OKをクリックすると、MLVAが自由描画オブジェクトに変換されます。
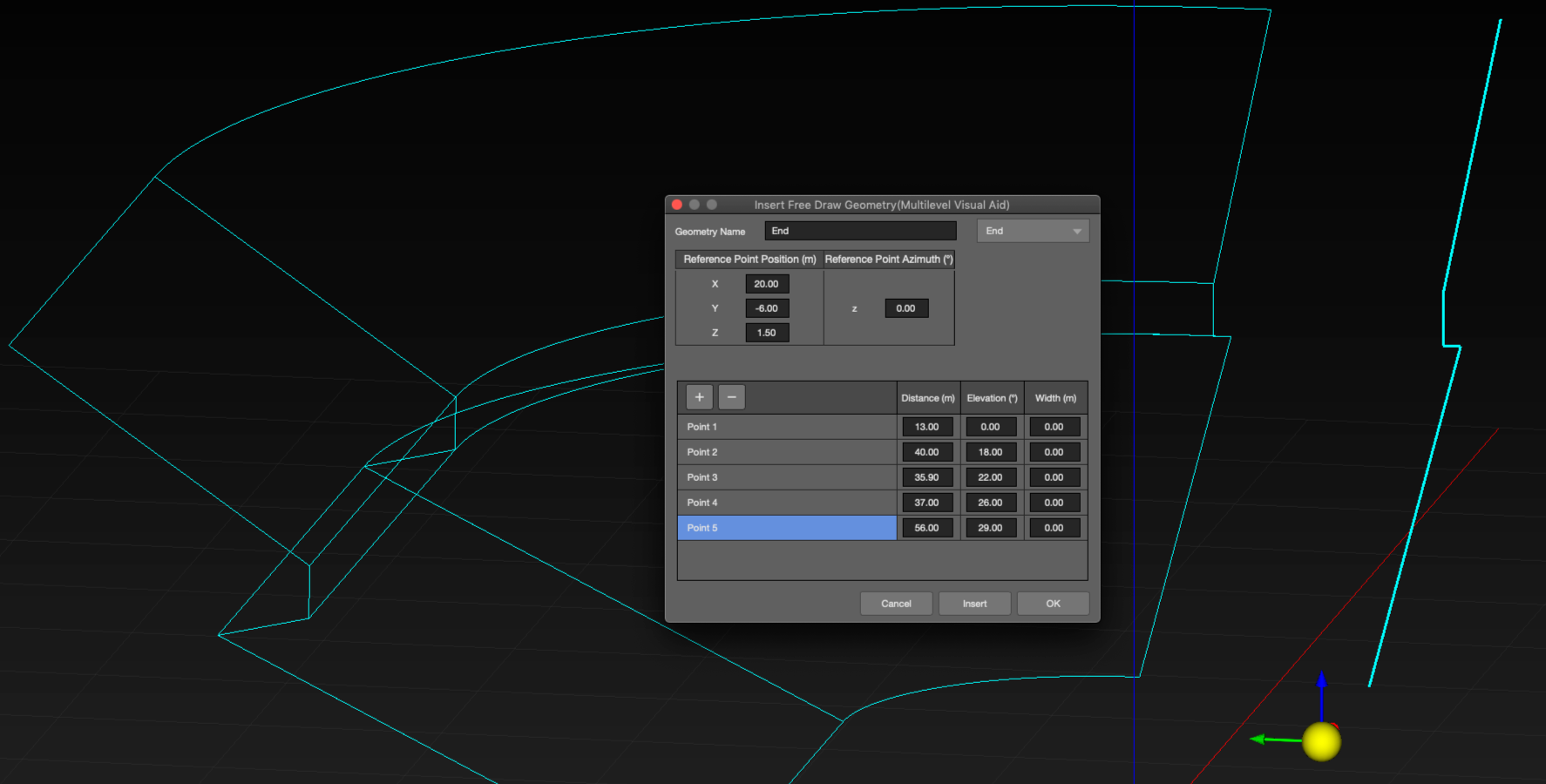
手順41: MLVAのプレビューが正しい場合は、OKをクリックします。 入力した値で期待した形状にならない場合は、測定とMLVAダイアログに入力した値を見直し、修正します。
エンドの押し出し
手順41: INVENTORY > GEOMETRYリストから、手順41で作成した自由描画オブジェクトを選択します。
手順42: MODIFIERS > EXTRUDEをクリックします。
手順43: LINEAR EXTRUSIONを選択します。
手順44: ドロップダウンメニューからx軸を選択します。
手順45: LENGTHの距離、測定距離2×(B)を入力し、APPLYをクリックします。
((A)は、手順3で測定した基準点位置のy座標です。
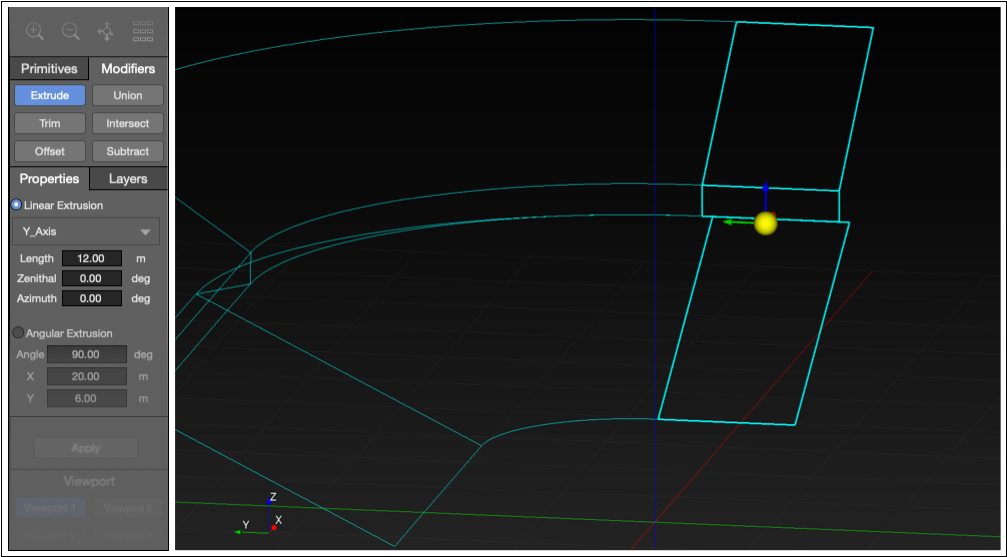
予測用の面の選択
手順47: エンドオブジェクトを選択します
手順48: オブジェクト設定タブをクリックします。
手順49: 予測用の面を選択します。
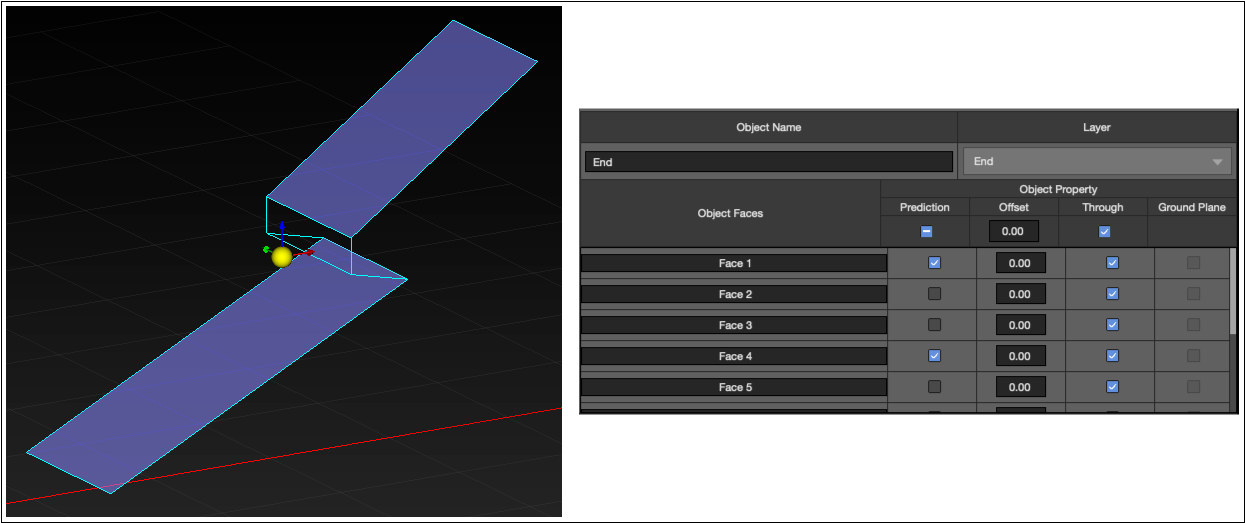
手順50:コーナーとサイドオブジェクトについて、手順47から49を繰り返し行います。
ミラーオブジェクト
ミラーツールを使って、アリーナモデルを完成させるためのオブジェクトの対称な複製を作成します。
手順50: コーナーオブジェクトを選択します。
手順51: ミラーツールをクリックして、MIRROR ALONG Y AXISを選び、FLIP OBJECTを選択します。
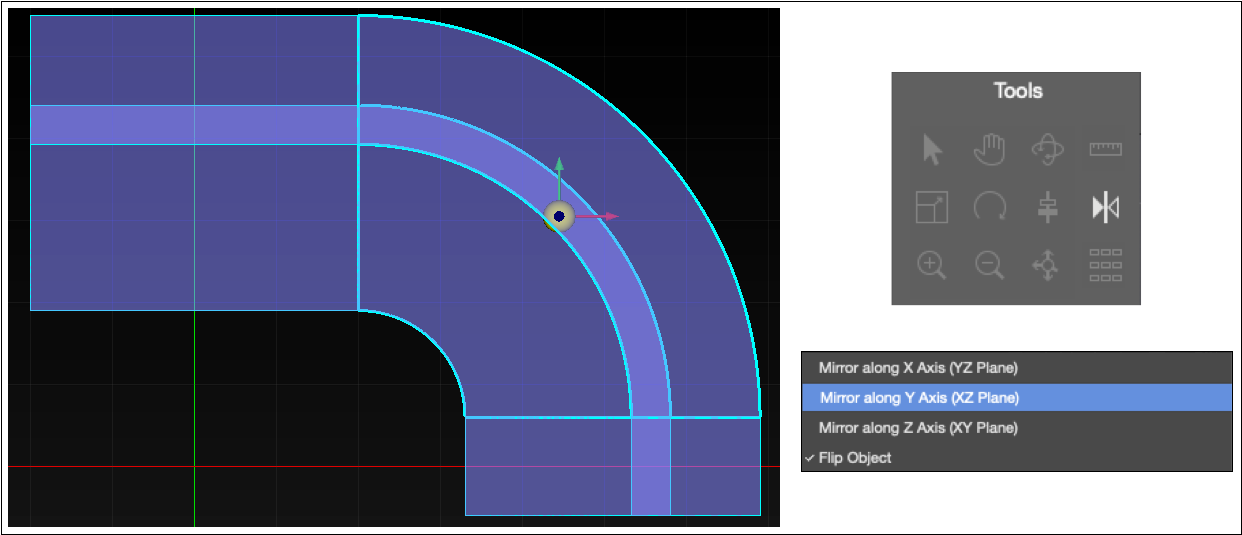
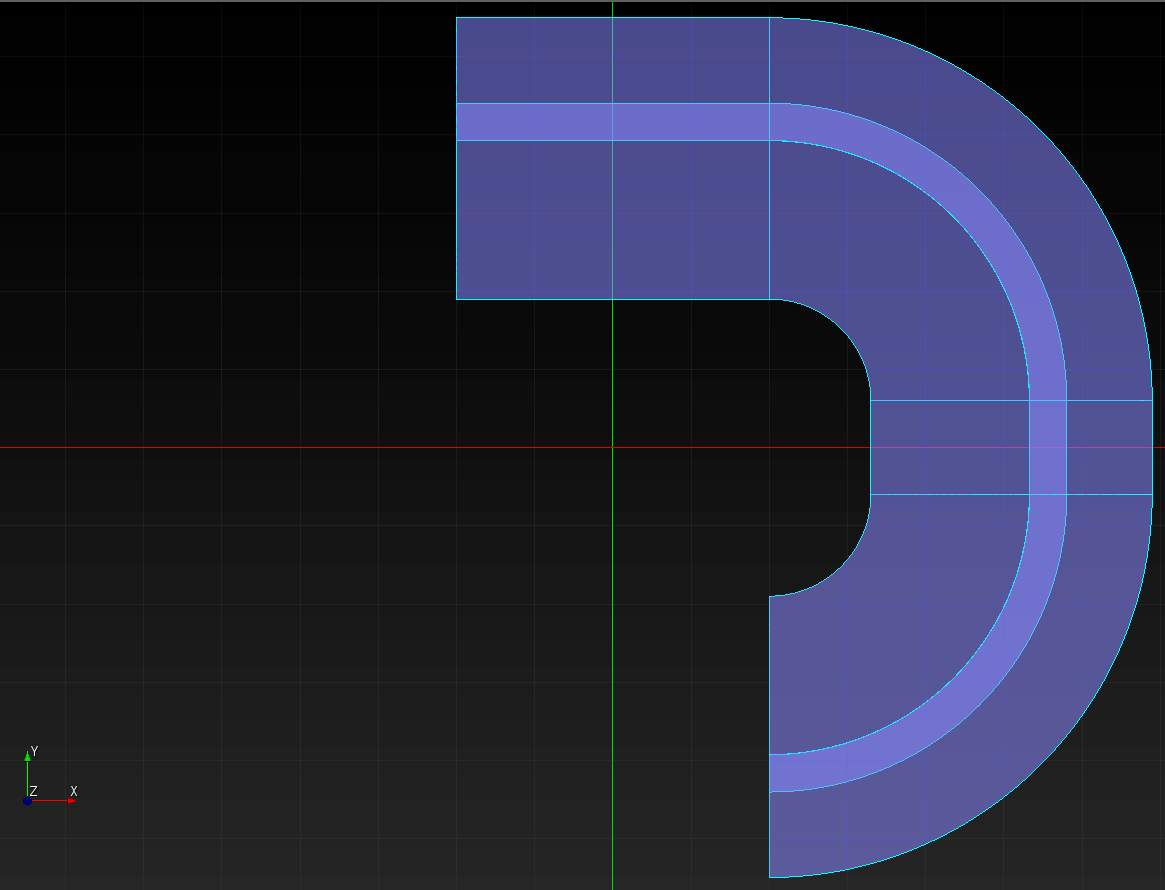
手順52: INVENTORY > GEOMETRYからミラーされたコーナーを選択し、コーナー2に名前を変更します。
手順53:コーナー2オブジェクトを選択して、x-軸に沿ってミラーし、新しいオブジェクトの名前をコーナー3にします。
手順54:コーナー3オブジェクトを選択して、y-軸に沿ってミラーし、新しいオブジェクトの名前をコーナー4にします。
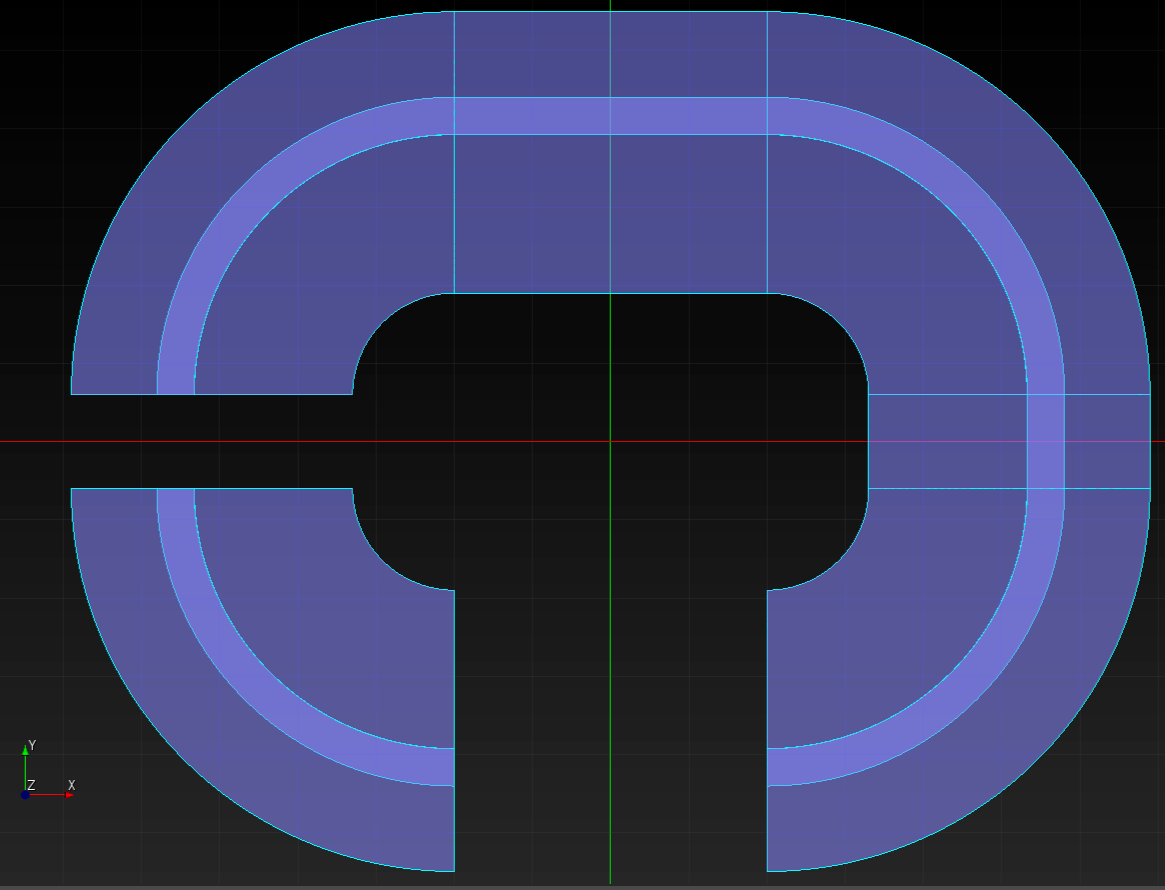
手順55: サイドオブジェクトを選択して、y-軸に沿ってミラーし、新しいオブジェクトの名前をサイド2にします。
手順56:エンドオブジェクトを選択して、x-軸に沿ってミラーし、新しいオブジェクトの名前をエンド2にします。
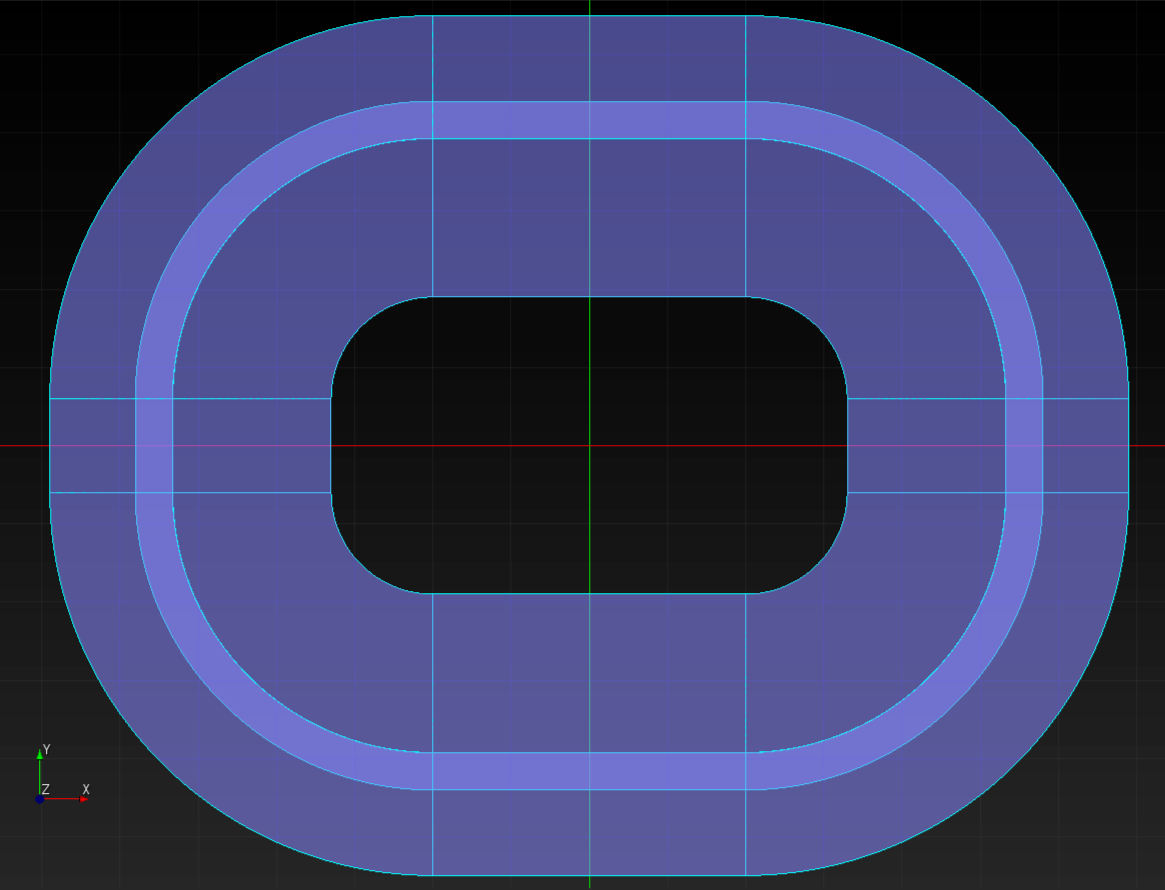
手順57: 床座席とステージのオブジェクトを追加します。
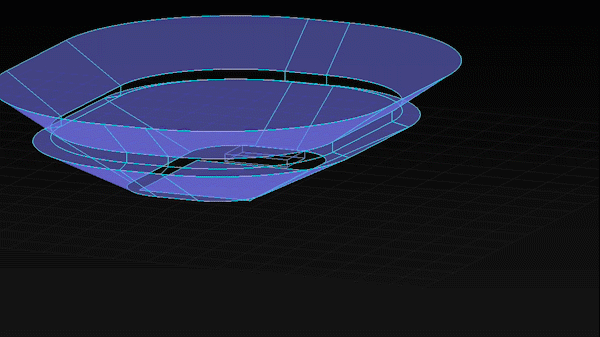
アリーナの例-非対称
近日公開。
バルコニーのある劇場の例
近日公開。
バルコニーのある扇形の部屋の例
近日公開。
次のページ
次は、 Add Processors(プロセッサの追加)をご覧ください。 meyersound.com/contactからテクニカルサポートを選択して、フォームを使用しサポート要望を作成してください。