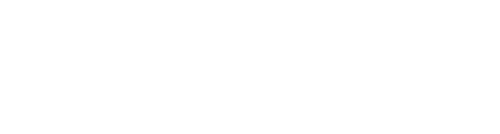1.プリミティブのタイプ
2.自由描画プリミティブ
3.その他のプリミティブタイプの追加
4.ジオメトリの編集
5.ジオメトリの削除
6.ジオメトリのその他のプロパティ
7.ジオメトリモディファイア
- 7.1.押し出しモディファイア
- 7.1.1.線押し出し
- 7.1.2.角押し出し
- 7.2.トリムモディファイア
- 7.3.オフセットモディファイア
- 7.4.結合モディファイア
- 7.6.交差モディファイア
- 7.7.除去モディファイア
8.次のページ
プリミティブの追加
プリミティブは、会場の構造を表すために使われる、あらかじめ構築されたブロックです。
プリミティブがモデル内に配置されると、ジオメトリとして見なされます。ジオメトリは単純なプリミティブまたは変更されたプリミティブの場合があります。プリミティブをモデルに追加して、ステージ、座席エリア、および、音響的に重要な構造(後ろの壁、キャットウォーク)またはリギングの高さ制限を表現します。プリミティブに名前を付け、レイヤーに割り当てます。通常、ステージと床の面の交差地点の座標は、ルームの中央線上の(0、0、0)です。
DXFまたはSKP図面ファイルがインポートされる場合、予測のためのジオメトリが追加、選択されます。
MAPP 3Dは、予測のために選択されたジオメトリ上に音圧プロットを表示します。
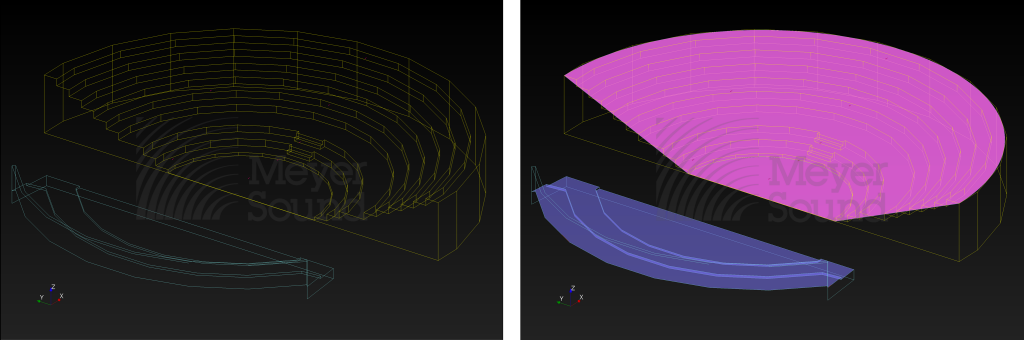
プリミティブのタイプ
以下の4つの3Dプリミティブが利用可能です:
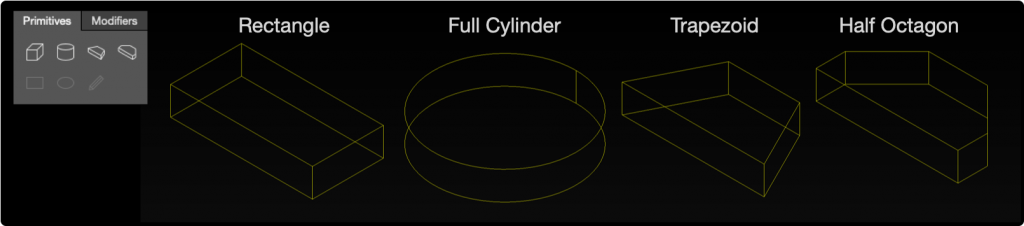
以下の3つの2Dプリミティブが利用可能です:
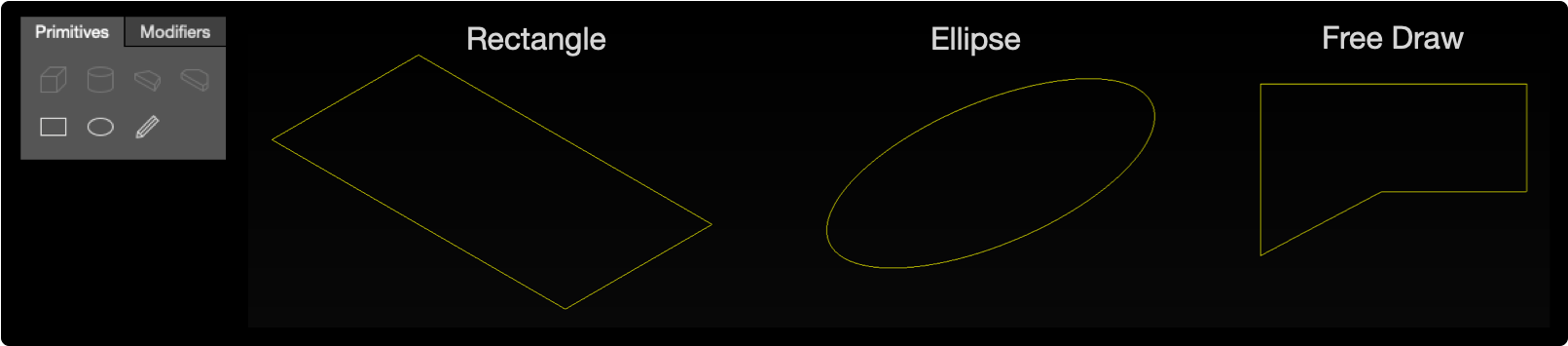
Free Draw Primitive/自由描画プリミティブ
自由描画プリミティブは、モデル内にポリラインおよび非対称形を作成するために使用されます。
挿入-方法1
- 自由描画ツールを選択します
- モデル内をクリックして、最初の頂点を作成します
- 次の頂点の位置に移動します
- 繰り返し行い、頂点を追加します
- 「入力」を押して、頂点の追加を終了します
- 「c」を押して、形状を閉じます
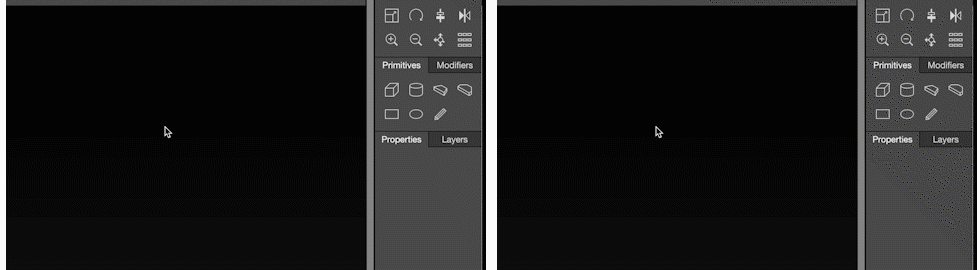
挿入-方法2
- モデル内を右クリックします
- 自由描画ジオメトリの挿入を選択し、ウインドウを開きます
- 各頂点(点)の座標を入力します
- オプション-頂点を選択し、
 ボタンをクリックすると別の点を下に追加、または、選択した点を削除します
ボタンをクリックすると別の点を下に追加、または、選択した点を削除します - 各頂点(点)の座標を入力します
- オプション-ジオメトリを閉じる、を選択すると、最後の頂点と最初の頂点がつながります
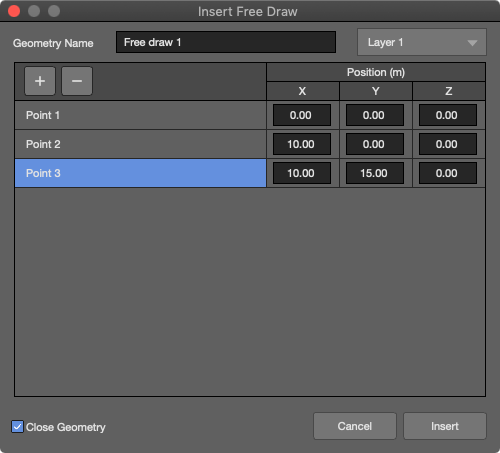
頂点の編集
プロパティタブで、自由描画プリミティブの頂点を手動で編集、追加、および、削除できます。APPLYをクリックすると変更が適用されます。
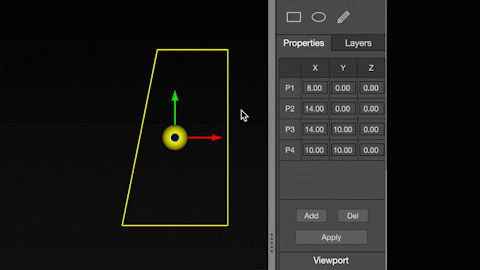
インポートされたDXFまたはSKPへのスナッピング
自由描画頂点は、インポートされたDXFまたはSKPファイルの点にスナップすることができます。
- 右クリックして、モデル内のポップアップメニューからSELECT SNAPPING TOOLを選択します
- インポートされたエンティティの中間点または終わりの点近くにマウスを移動します
- クリックして、自由描画頂点を作成します
上記を繰り返して、追加の頂点を作成します。このジオメトリが180度押し出されると、座席エリアを表します。 下の Extrude(押し出し)を参照してください。
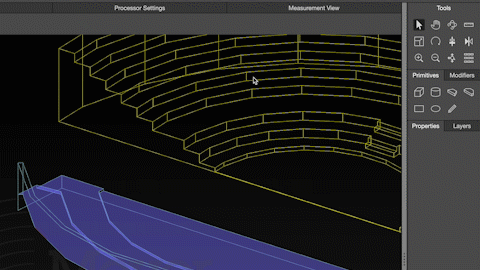
プリミティブを追加する場合、同じではないまたは「平らな」ビュー(上、左、右、前、または、後)を選択し、ジオメトリをゼロ値で軸に追加します。以下でこれを表しています:
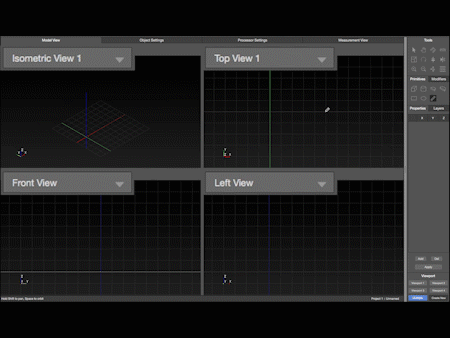
その他のプリミティブタイプの追加
- 希望のプリミティブタイプを選択します
- モデル内をクリックして、追加します
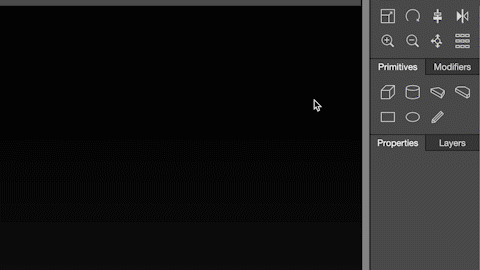
ジオメトリの編集
プリミティブがモデルに追加される場合、プリミティブはジオメトリとして見なされます。ジオメトリのすべてのプロパティは、オブジェクト設定タブで使うことができます。 また、エクスプレス設定タブとプロパティタブでプロパティを編集できます。
- モデル内のジオメトリを選択します
- オブジェクト設定タブをクリックします
注意: ズーム、パン、および、軌道ツールはプレビューペインで利用可能です。
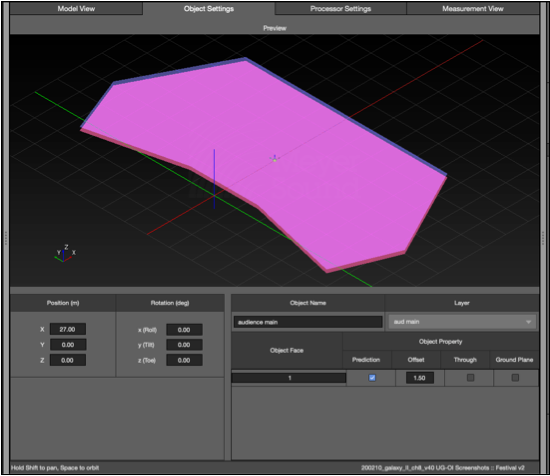
- モデル内のジオメトリ選択する、または、インベントリタブから選択します
- エクスプレス設定ペインを使って、予測およびスループリファレンスを変更します
- プロパティペインで基本的なプロパティを編集します
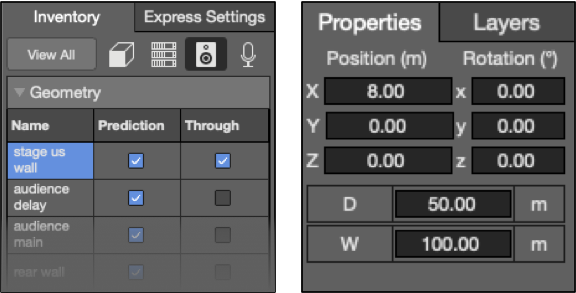
ジオメトリの基準点の変更
デフォルトでは、プリミティブの基準点は、プリミティブの中心です。基準点の位置を変更するためには以下を行います:
- ジオメトリを選択します
- 右クリックして、ポップアップメニューからSELECT VERTEXを選択します
- 角、中間点、曲線と円(追加的に)、または、プリミティブの中心をクリックして、新しい基準点を選択します
- 右クリックして、SELECT OBJECTを選択します
- ENTERをクリックします
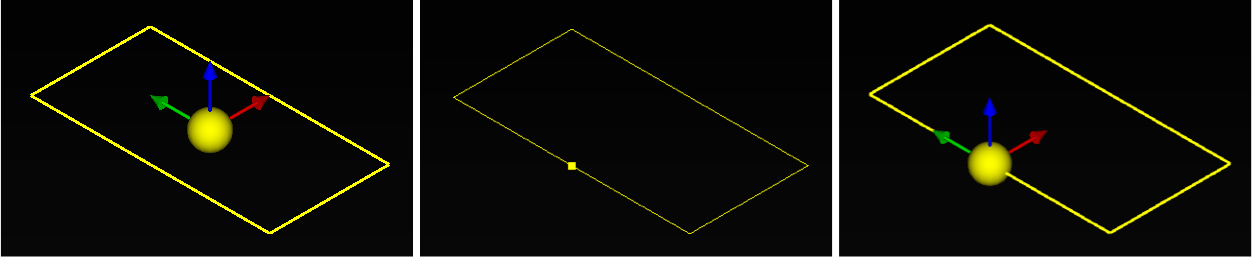
ジオメトリの移転(移動)
ジオメトリの配置は、以下の2つの方法で変更できます:
方法1
- ジオメトリを選択します
- プリミティブ内の黄色の球をクリック-ドラッグします
- モデルの境界限度で制限されています
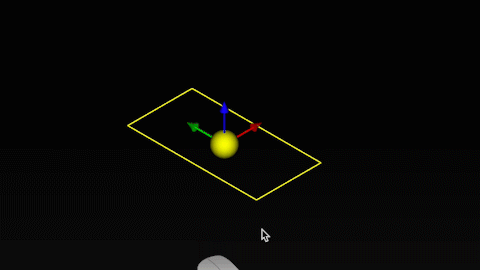
方法2
- ジオメトリを選択します
- プロパティペインまたはオブジェクト設定タブでパラメーターを編集します
プリミティブのタイプに基づいて、各プリミティブのタイプに異なるプロパティが表示されます。3Dおよび2D形状、位置座標、各軸周囲の方向/回転、および、寸法が表示され、編集することができます。 別の基準点を選択するために頂点の選択が使用されている場合を除いて、位置はプリミティブの中心を基準としています。
ジオメトリの削除
- ジオメトリ(プリミティブ)を選択します
- キーボードのDELETEを押す、または、EDIT > DELETEを選択します
ジオメトリのその他のプロパティ
ジオメトリは、その表面に特性を付与することなくモデルに追加されます。 プリミティブの表面の特性への変更は、インベントリペインまたはオブジェクト設定タブで行います。
Prediction/予測
表面に関する予測オプションを選択します。 これによって、その表面に音圧プロットを表示できるようになります。
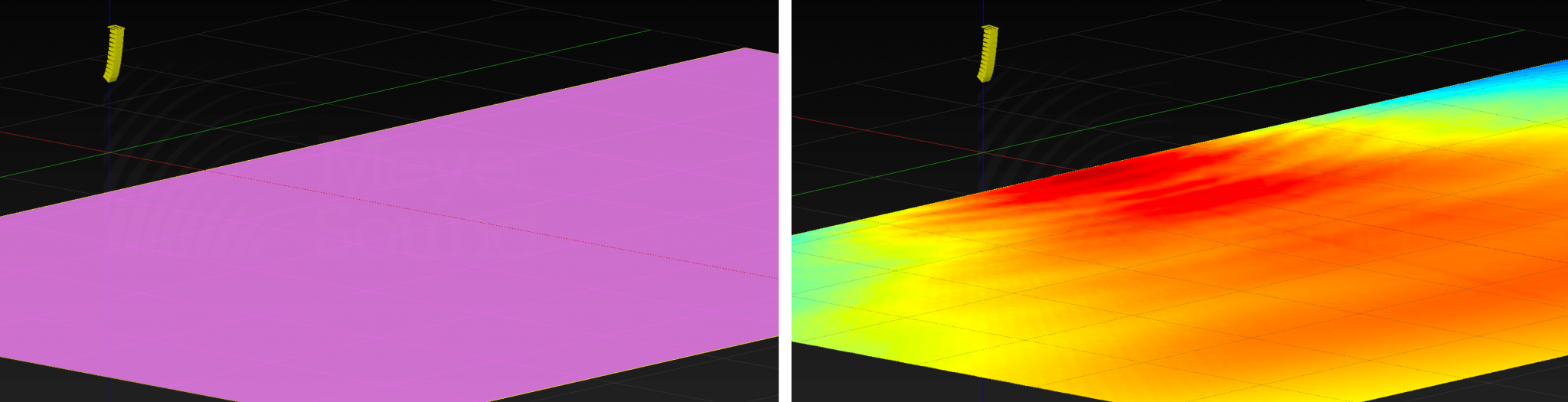
Through/スルー
スピーカーの中心線は、スルーにセットされている場合(デフォルト)、プリミティブを通過します。スルーとして/a選択されていない場合は、プリミティブの色はピンク(または、表面も予測用として選択されている場合、紫)であり、スピーカーの中心線はプリミティブを通過しません。 これによって、設計者はスピーカーの中心線に特定のエリア(例、バルコニーの下など)への照準線があるかどうか判断できます。
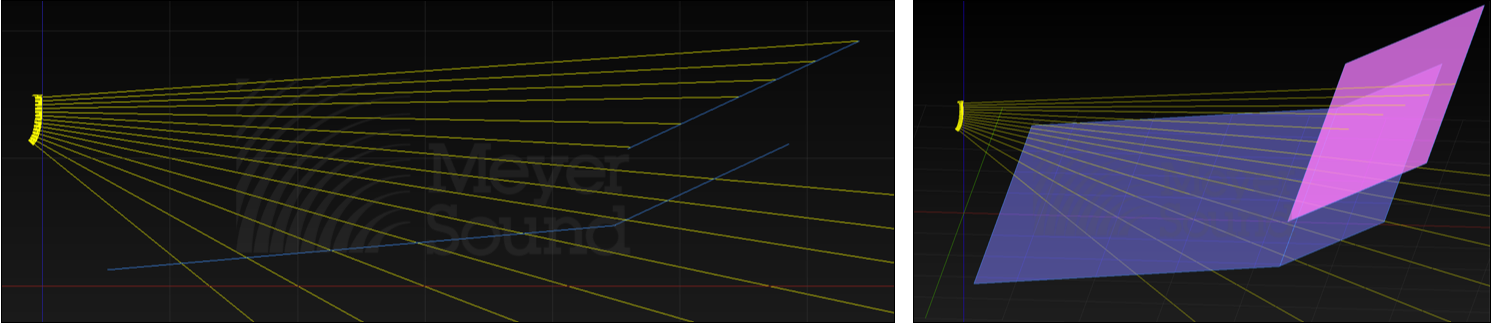
Offset/オフセット
予測用として選択されているプリミティブには、オフセットオプションが含まれます。予測プレーンは、入力された値の分、ジオメトリからオフセットされます。これは通常、実際の聞く高さを概算するために使われます。 オフセット値は、座っているまたは立っている高さに合うように調節できます。
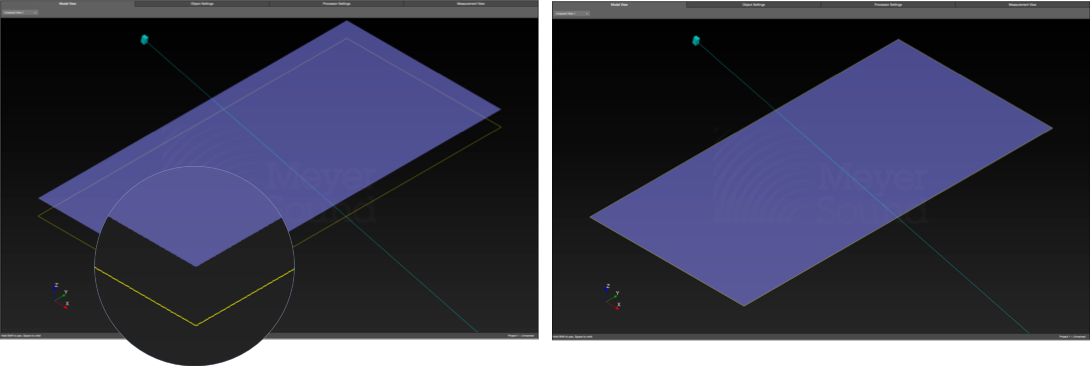
グラウンドプレーン
MAPP3Dの音響データは、Meyer Sound製品の正確な測定に基づいています。この正確さの恩恵の一つは、ユーザーが、実際にMAPP 3Dで作られた予測を再現および確認できることです。グラウンドプレーン測定は、多くの場合スピーカーのデータをキャプチャーするために使われるため、MAPP 3Dには、予測のためにこの方法を再現するツールが含まれています。 ジオメトリがグラウンドプレーンとして選択されている場合、ジオメトリからの一次音響反射がモデル化されます。 プロジェクト内の1つのジオメトリをグラウンドプレーンとして選択できます。これは、音響係数、吸音または伝達プロパティがない、完璧な一次音響反射です。この使用目的は、床またはグラウンド上のマイクでスピーカーが測定される、オープンスペースでのグラウンドプレーン測定を再現し、ジオメトリ上のマイクでの測定を予測することです。グラウンドプレーンとしてジオメトリを選択することは、その外観には影響しません。
- モデルビュータブでジオメトリを選択します
- オブジェクト設定タブを選択します
- PREDICTおよびGROUND PLANEを選択します
- グラウンドプレーン予測を有効にし、EDITメニューで選択を行い、GROUND PLANE PREDICTIONを選びます
- 予測の帯域幅と周波数を選択します
- PREDICTをクリックします(cmd-R)
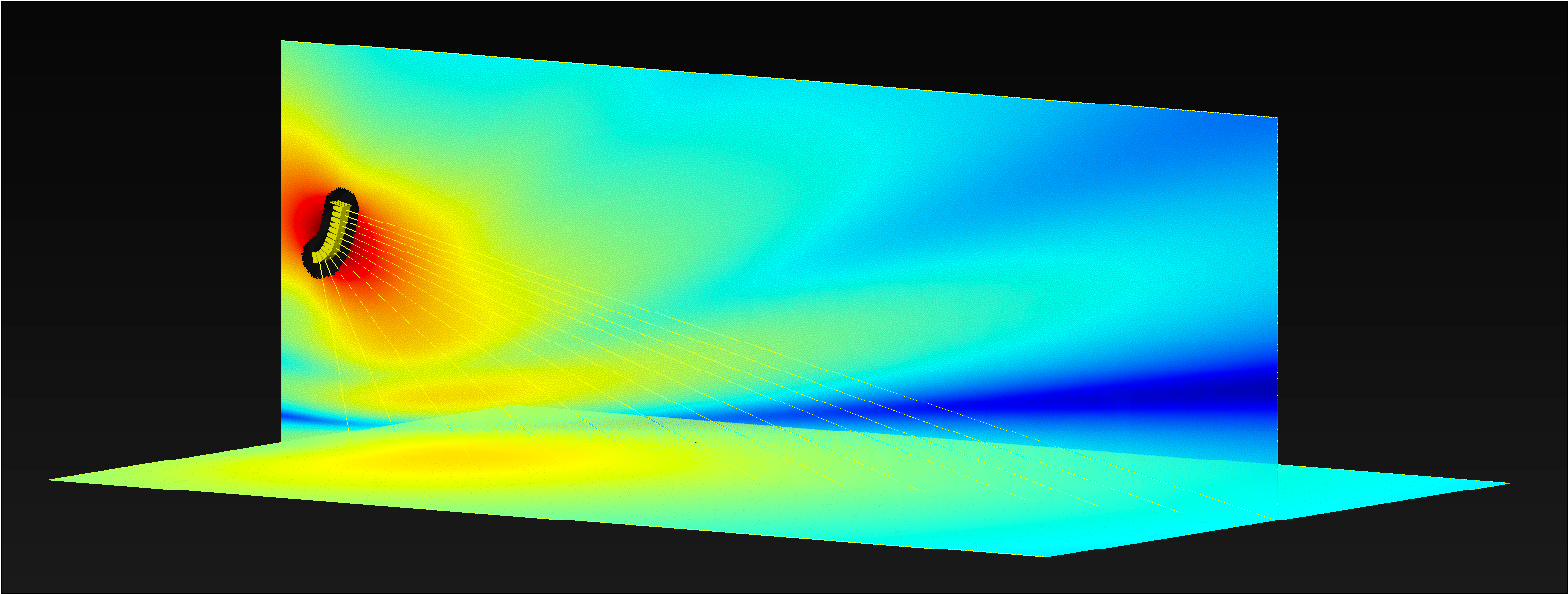
ジオメトリモディファイア
モディファイアは、固有のジオメトリを作成するために、単一または複数のプリミティブの編集に使用できます。
Extrude Modifier/押し出しモディファイア
単一の2Dジオメトリを3Dジオメトリになるように押し出します。
- 2Dのジオメトリを選択します
- MODIFIERタブを選択し、EXTRUDEをクリックします
- 線または角度押し出しのラジオボタンを選択します
- 希望のパラメーター値を入力する、または、値を選択し、上/下矢印キーを使って値を増加/減少します。 以下の例を参照してください。

線押し出し
線押し出しを選択する場合、ドロップダウンメニューから形状をそれに沿って押し出す軸を選択します。 長さと、オプションで天頂角および/または方位角を入力します。以下に例を示します。タブの下のAPPLYボタンをクリックして、ジオメトリを押し出します。 下の例は、X-軸のプラス方向に並べられた、これら3つのジオメトリから始まります。
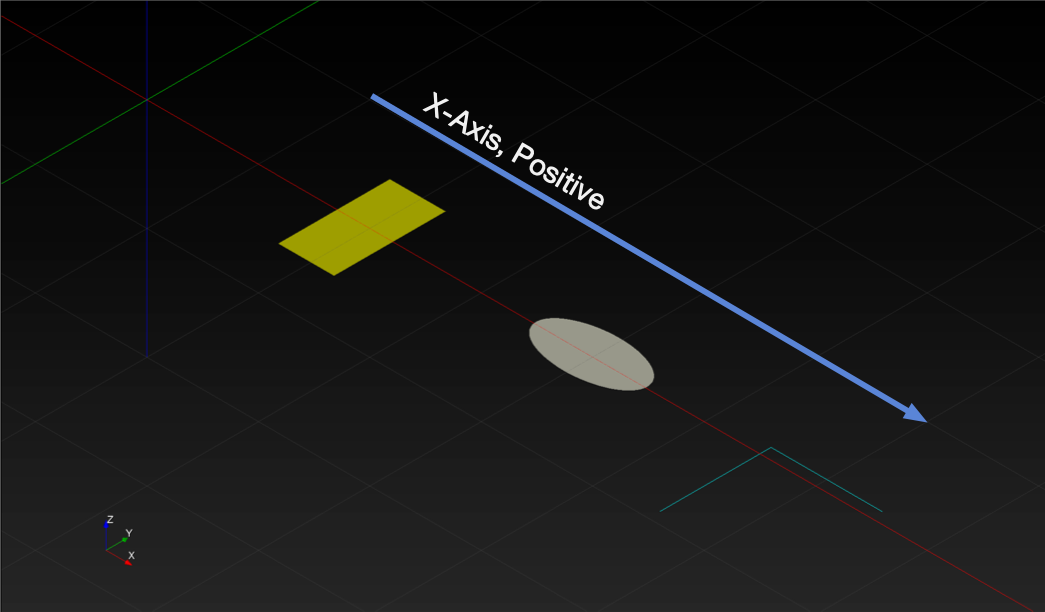
軸に沿った線押し出しの例: ドロップダウンメニューから押し出す方向の軸を選択します。 長さ(常にプラス)を入力します。タブの下のAPPLYボタンをクリックします。これらのジオメトリ(下図)がZ-軸に沿って押し出された場合、形状はZ-軸に沿って押し出され、3Dのジオメトリになります。
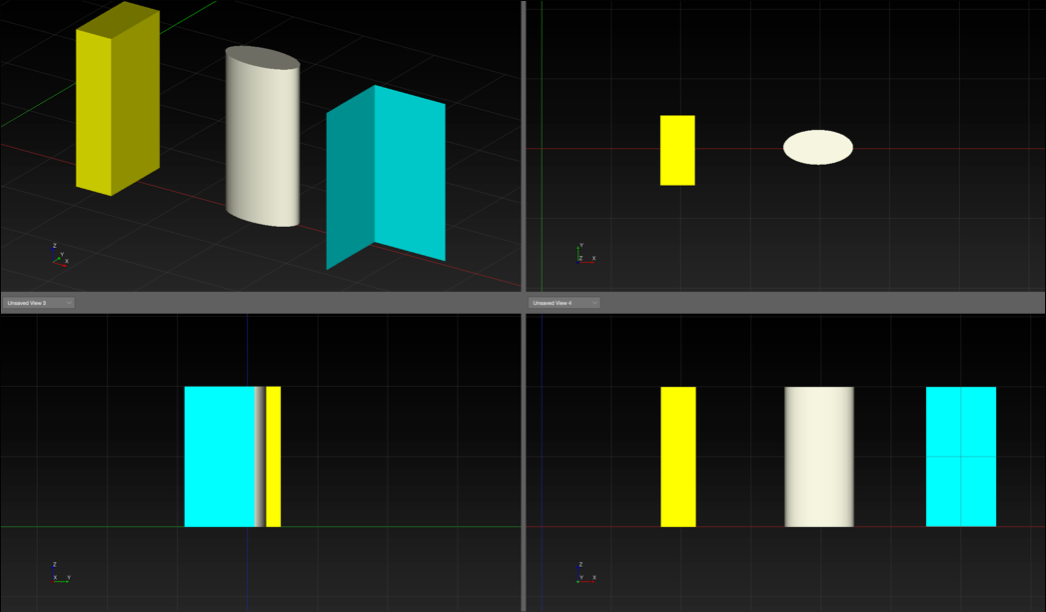
天頂角による軸に沿った線押し出しの例: 天頂角は、0から180度に制限されています。 下図は、2Dのジオメトリが45度に設定された天頂角で押し出された結果です。

近日公開。方位角による軸に沿った線押し出しの例: 方位角は、-180度から180度に制限されています。 下図は、2Dのジオメトリが45度に設定された天頂角で押し出された結果です。
角押し出し
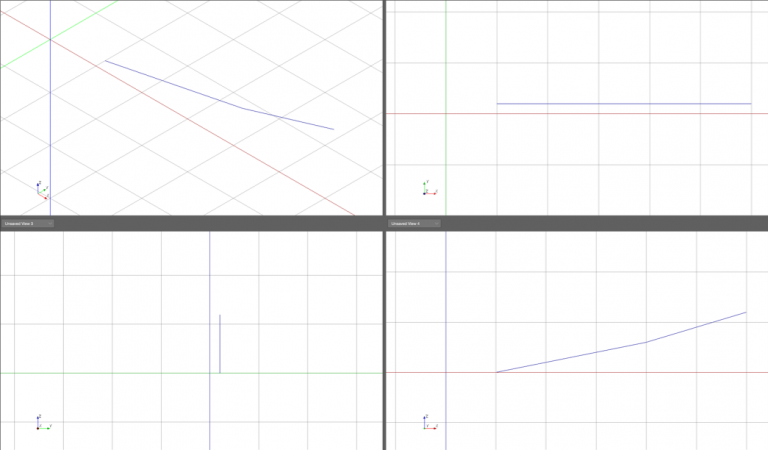
自由描画が(0、0)を中心に45度で押し出された場合、 結果の形状は下図のようになります。
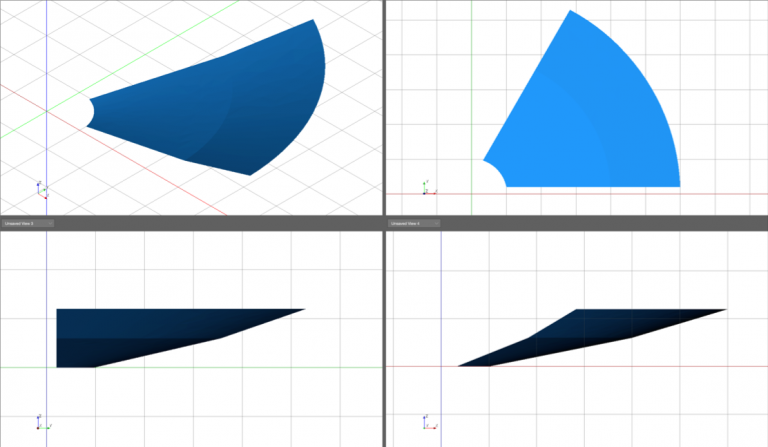
座標が変更された場合、異なる形状が作成されます。 この例では、座標として自由描画の始点を使用しています。
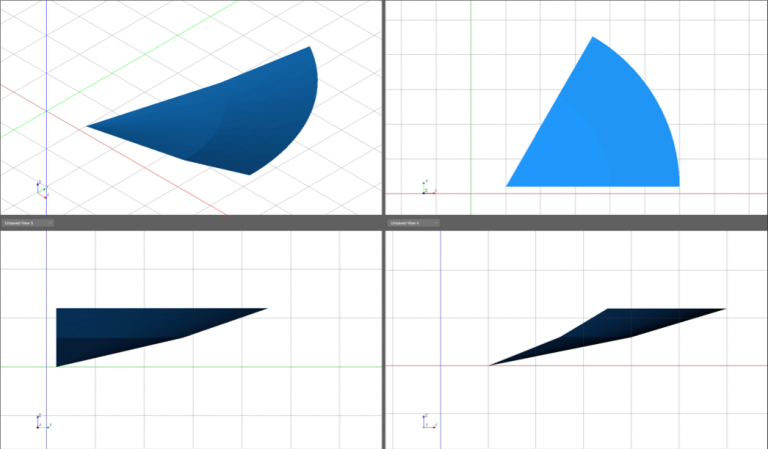
座標をX-軸から遠く離れた場所に変更すると、結果の形状は下図のようになります。
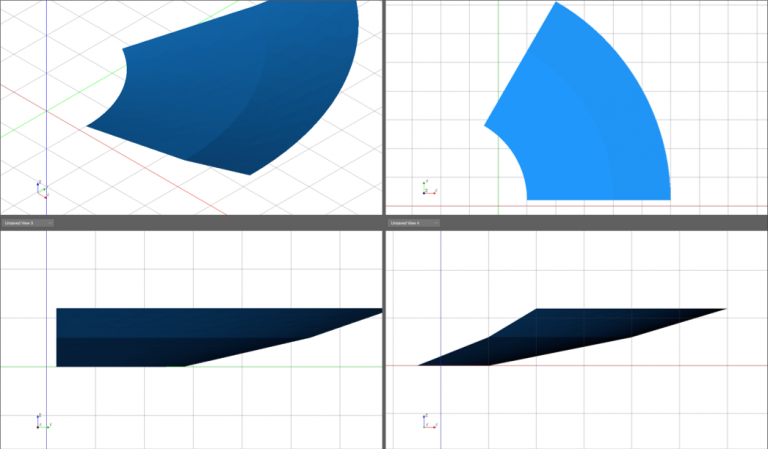
Trim Modifier/トリムモディファイア
2Dのジオメトリに適用されます。
- 2つの交差するジオメトリを選択します
- TRIMをクリックします
- ENTERを押して、トリムの選択を終了します
注意: 中止するためにはESCAPEを押してください。

Offset Modifier/オフセットモディファイア
ジオメトリに適用されます。入力された距離と軸で、選択したジオメトリを複製し、オフセットします。
- ジオメトリを選択します
- OFFSETをクリックします
- モデルビューUCSまたはオブジェクトUCSを選択します
- 各軸についてオフセットの距離を入力します
- APPLYをクリックします
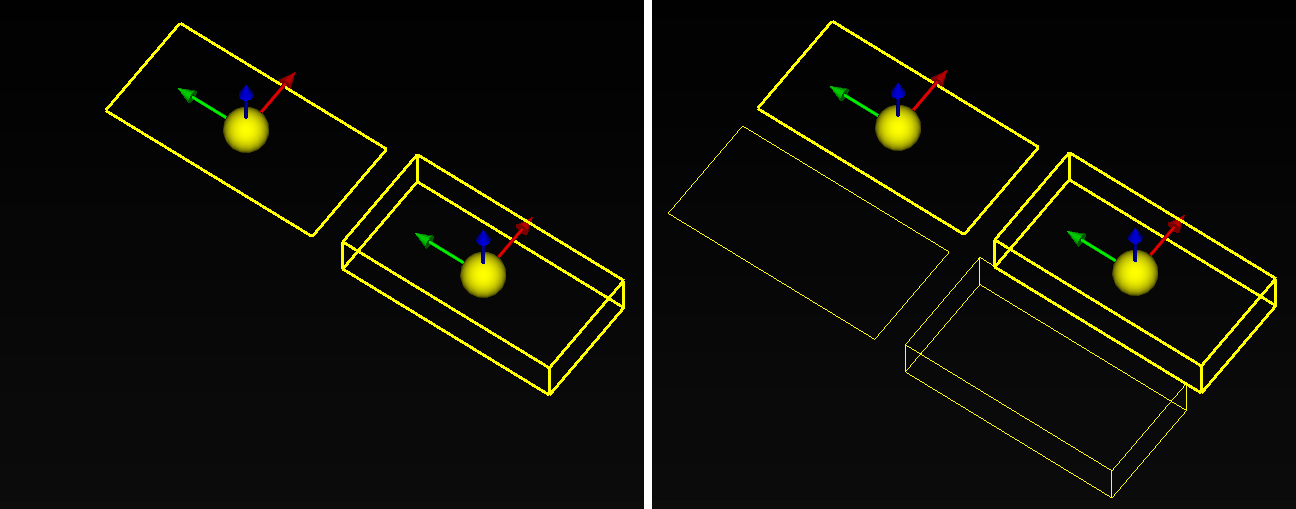
Union Modifier/結合モディファイア
2つの交差する3Dジオメトリから1つの3Dジオメトリを作成するために使用します。
- 重なり合う2つの3Dジオメトリを選択します
- UNIONをクリックします
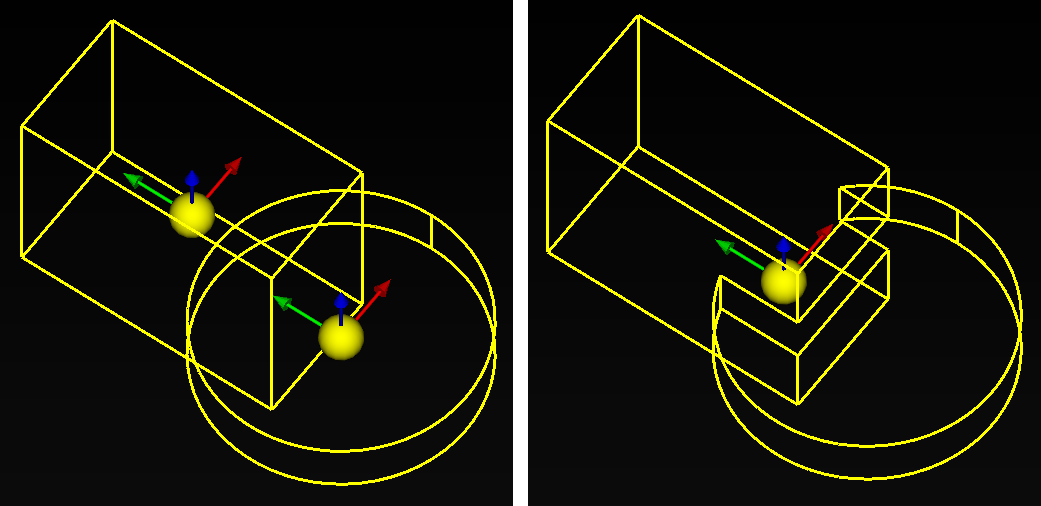
Intersect Modifier/交差モディファイア
交差する2つの3Dプリミティブにのみ実行することができます。 このモディファイアの結果は、交差する3Dプリミティブの体積です。
- オブジェクトを選択します
- 交差モディファイアをクリックします
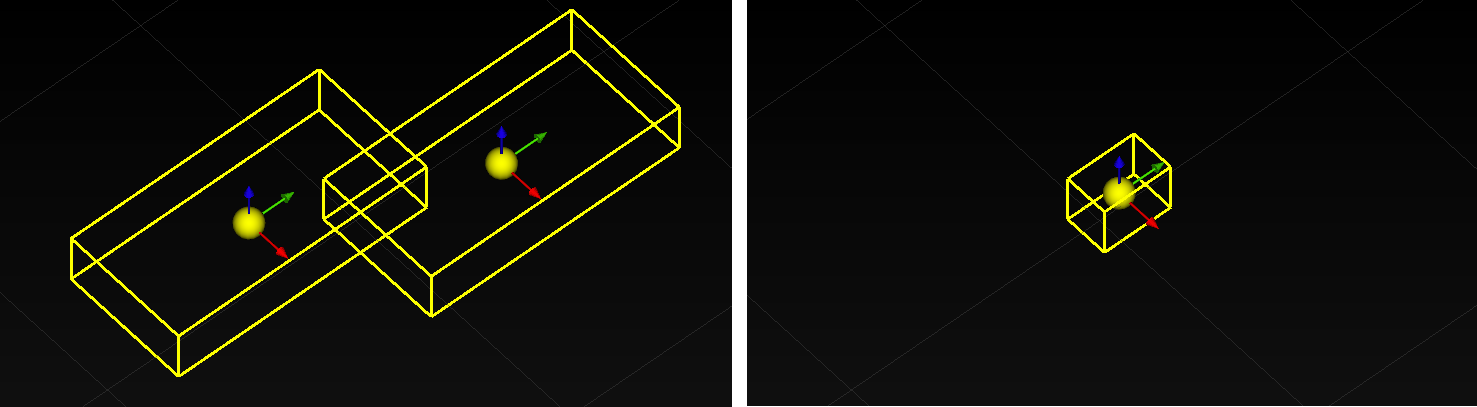
Subtract Modifier/除去モディファイア
交差する2つの3Dジオメトリに適用されます。 このモディファイアは、3Dジオメトリの内の1つの交差する体積を削除します。
- 両方のジオメトリを選択します
- SUBTRACTモディファイアをクリックします
- 除去されるジオメトリをクリックします
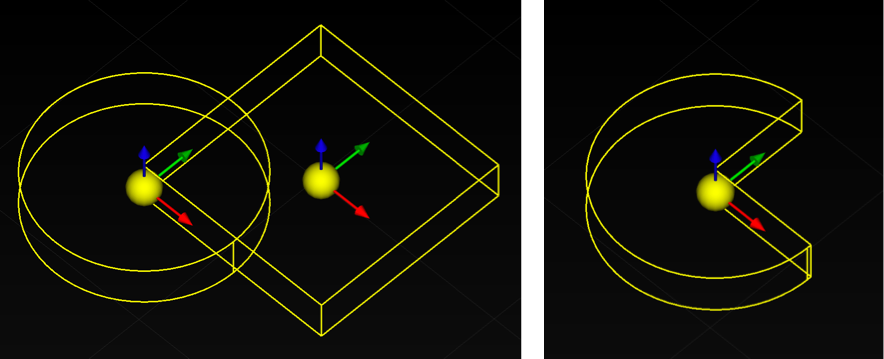
次のページ
モデルにプロセッサーを追加する情報について、 Add Processors(プロセッサーの追加)をご覧ください。 meyersound.com/contactからテクニカルサポートを選択して、フォームを使用しサポート要望を作成してください。