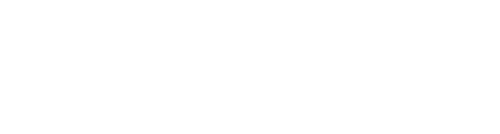アプリケーションのナビゲーションおよびインターフェース
アプリケーションの外観
メインアプリケーションウインドウには、4つのセクションがあります。 左右のサイドバーのセパレーターをダブルクリックすると、このサイドバーを非表示/表示にすることができます。 いずれかのタブをダブルクリックすると、メインアプリケーションウインドウから分離することができます。 ウインドウの一番上のバーをダブルクリックすると、タブをメインアプリケーションウインドウに結合することができます。
キーボード
値を編集する場合は、入力フィールドに数字をタイプするか、値を選択し(ダブルクリック)、上/下キーを使って値を増加、減少させます。 入力の対象間を移動するためには、TABキーを使い、次の入力に進みます。 SHIFT-TABを使うと、前の入力に移動します。 キーボードのショートカットは上の追加メニューにあります。
座標システム
MAPP3Dの3次元モデルスペースは、一般的なユニバーサル座標システム(UCS)を使用しています。 モデルは通常以下を使って配置されます:
- X:上/下のステージの軸
- Y:左/右軸
- Z:垂直方向の軸
その他の配置方法を使うこともできますが、オブジェクトの回転はすべて上記の配置方法に関連付けられています。オブジェクトの挿入と編集には、上記の配置方法を使用した方が良いでしょう。
サポートのために、モデルビューとオブジェクト設定タブの左下にUCSレファレンスが常に表示されます。
FILE > PROJECT SETTINGS > APPEARANCEタブで、軸表示のプリファレンスを切り替えます。
下図では、軸表示はオンになっており、グラフィック的に強調されています。
赤、緑、青の線は、各軸のゼロ座標で交差します。この例では、ステージが床と接するステージ前方中央が交差地点です。
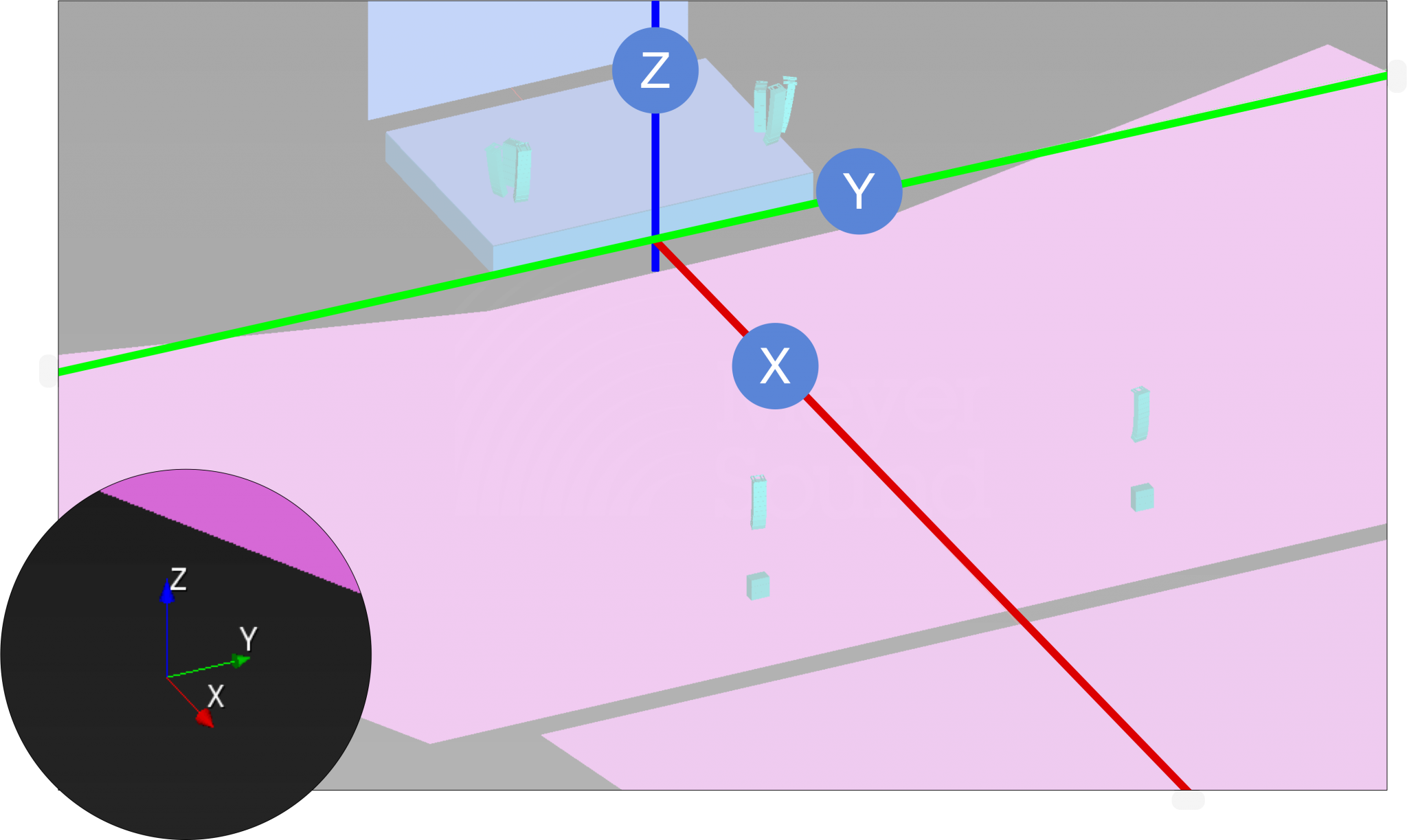
選択ツール
選択ツールは、モデル内のオブジェクトを編集、再配置、削除、または変更するために選択する時に使われます。 選択するためには、オブジェクトがロックされていないレイヤーにある必要があります。
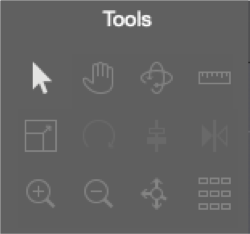
- 選択ツールをクリックします
- 単一のオブジェクト:モデルビュータブでオブジェクトをクリックします
- 複数のオブジェクト:モデルビュータブで1つまたは複数のオブジェクトに対して選択ボックスをクリック-ドラッグします
注意: 選択ボックスを使い、対象ではないオブジェクトを選択せずに、複数の対象オブジェクトを選択できない場合、対象ではないオブジェクトを別のレイヤーに移動し、新しいレイヤーをロックまたは非表示にします。
モデルビューの手動調節
モデルビュータブでモデルのビューを変更するためには、いくつかの方法があります。
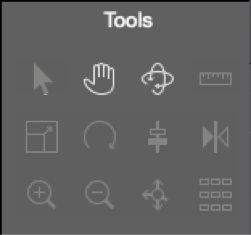
パンツール
モデルビュータブビューを軌道に乗せるためには、2つの方法があります:
- 軌道ツールを選択し、マウスを使ってモデルスペースにクリック-ドラッグします
- キーボードのSHIFT Key押しながら、マウスでクリック-ドラッグします
軌道ツール
モデルビュータブビューを軌道に乗せるためには、2つの方法があります:
- 軌道ツールを選択し、マウスを使ってモデルスペースにクリック-ドラッグします
- キーボードのSPACE BAR押しながら、マウスでクリック-ドラッグします
ビューのプリセット調節
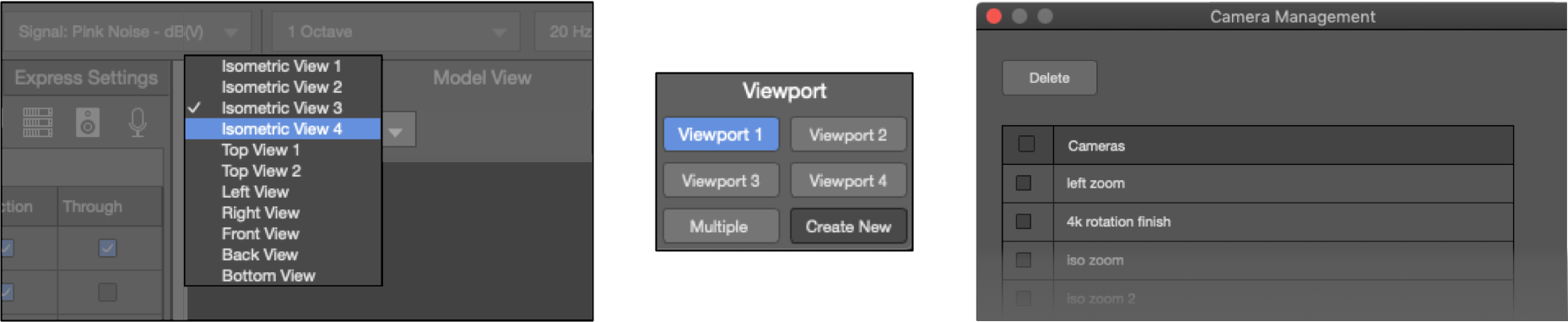
カメラプリセットビュー
一般的なビュー角度のプリセットがあります。
- モデルビュータブの左上にあるドロップダウンメニューからビューを変更します
- ビューポートの内の1つまたは複数を選択します
ビューポートタブには、4つのビューポートプリセットボタンと複数のビューポートボタンがあります。ビュー選択は4つのビューの間で維持されます。
ユーザー定義のカメラプリセット
新しいカメラビューボタンの作成を使うと、カメラが管理されているカメラ管理ウインドウに新しいカメラビューを作成できます。このウインドウは、TOOLS > CAMERA MANAGEMENTからもアクセスできます。 ここに保存されたビューは、モデルビューのカメラドロップダウンメニューに追加されます。 名前をダブルクリックして編集します。
ズーム
モデルのビューは、ズームインおよびズームアウトできます。
ズームイン/ズームアウトツール
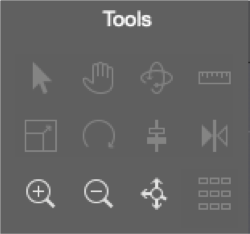
- ズームインまたはズームアウトをクリックします
- 希望のズームレベルになるまでモデルをクリックします
カーソルをモデル上に置いたまま、マウスのスクロールホイールを使ってズームイン/ズームアウトすることができます。
範囲ズームツール
![]() をクリックしてズームアウトし、モデルのすべてのオブジェクトを見ることができます。
をクリックしてズームアウトし、モデルのすべてのオブジェクトを見ることができます。
次のページ
追加ツールおよび編集メニューの項目に関する情報について、 Tools / Edit(ツール/編集) をご覧ください。 個人的なサポートが必要な場合は、ウェブサイト meyersound.com/contactからテクニカルサポートを選択して、フォームを使用しサポート要望を作成してください。