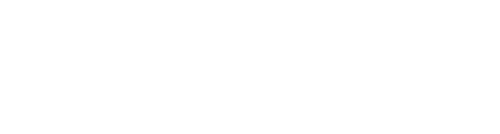すべての設定およびプリファレンス
本セクションでは、MAPP 3Dで利用可能な設定とプリファレンスの完全リストを提供します。
Project Settings/プロジェクト設定
このウインドウのFILE > PROJECT SETTINGSパラメーターで、ワークスペースとアプリケーションのデータ表示方法を定義します。
Units/単位
リストアップされている各パラメーターについて、希望の測定単位を選択します。
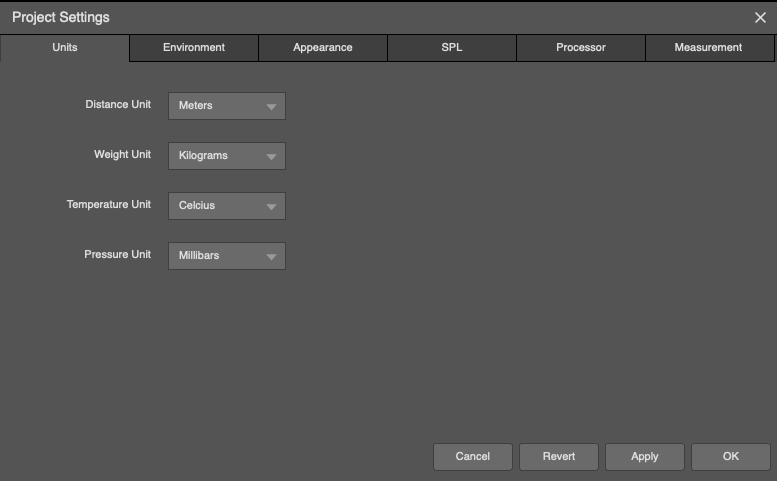
Environment/環境
空気吸収による高周波数損失をモデル化するために、温度、湿度、および、高度設定が使用されます。 予測の際にこの機能を盛り込むためには、USE AIR ATTENUATION(デフォルト)を選択します。 電流引き込みに影響する電源電圧をここで選択します。 電圧の選択は、メインアプリケーションウインドウでドロップダウンメニューを使って変更することも可能です。
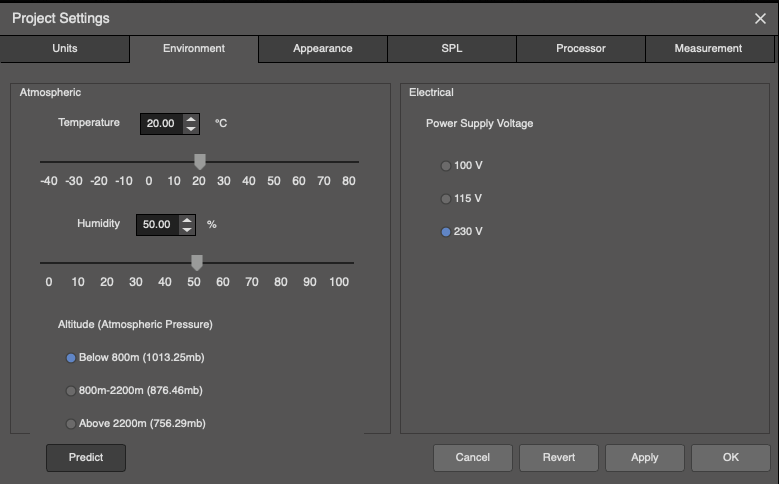
Appearance/外観
モデルビューでワークスペースの軸限界の境界制限(サイズ)を設定します。
これらの設定は、モデルの最大/最小XYZ座標を制御します。オブジェクトは、定義されたスペースの外には配置できません。
メッシュ密度は、SPLマップの解像度を決定し、計算時間とマップの詳細さの両方に影響します。
より高い密度のためには、リスニングプレーン上のより多くの点が「サンプリング」されます。
これにはより長い時間がかかりますが、より詳細な音圧プロットを作成することができます。
屋外で見やすくするために、カラースキームは白を選択します。
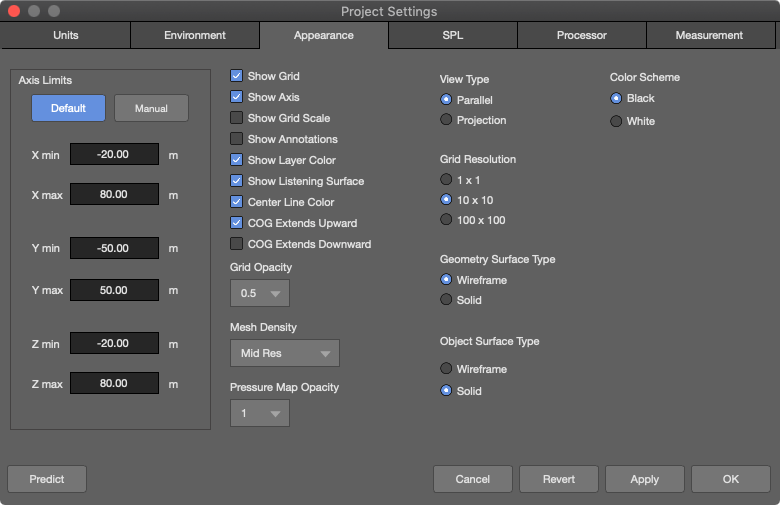
SPL
SPL単位が選択されると、選択された範囲内(例、1オクターブ、4kHzを中心とする)のSPL絶対値がリスニングプレーンにプロットされます。
減衰を選択する場合、最も音量が大きい音源からの相対減衰としてレベルが表示されます(MAPP XTと同様)。解像度は、SPLマップがどのように表示されるかを決定します。表示には、最大解像度、または、各色の変化に伴うレベルの様々な増加があります。
このタブには、モデルビュー内を右クリックし、最大SPLの設定を選択して直接アクセスすることもできます。
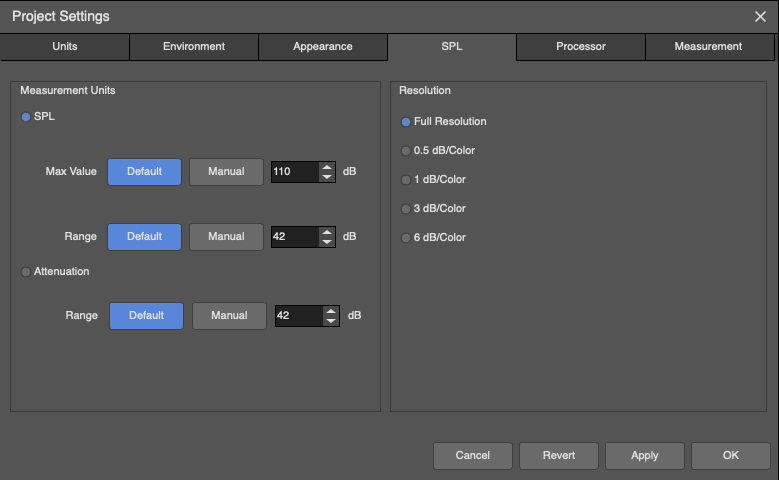
Processor/プロセッサ
選択された場合、大気修正応答によって、プロセッサ設定タブで、高周波空気吸収を修正するために使用される補正フィルターの表示が有効となります。
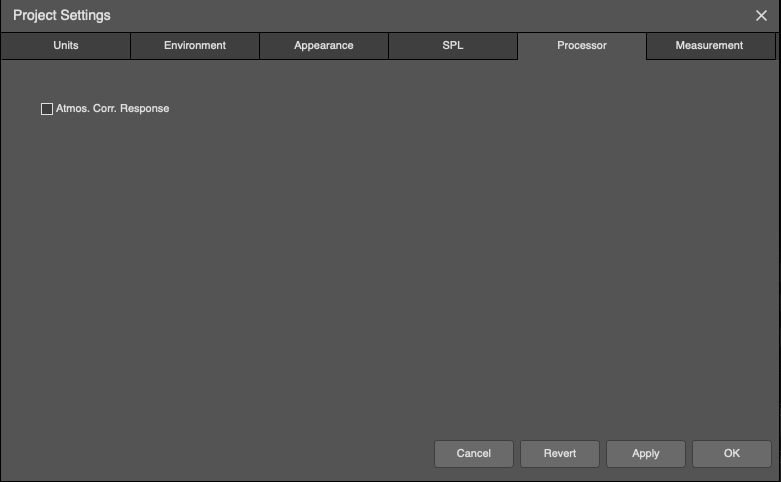
Measurement/測定
これらのプリファレンスは、測定ビュータブのプロッティングの縮尺を変更します。これらのパラメーターは、プロッターの隣のアイコンをクリックすることで、測定ビュータブでも変更できます。 ENABLE WINDOW CENTERINGを選択し、振幅プロットを垂直方向にセンタリングします。
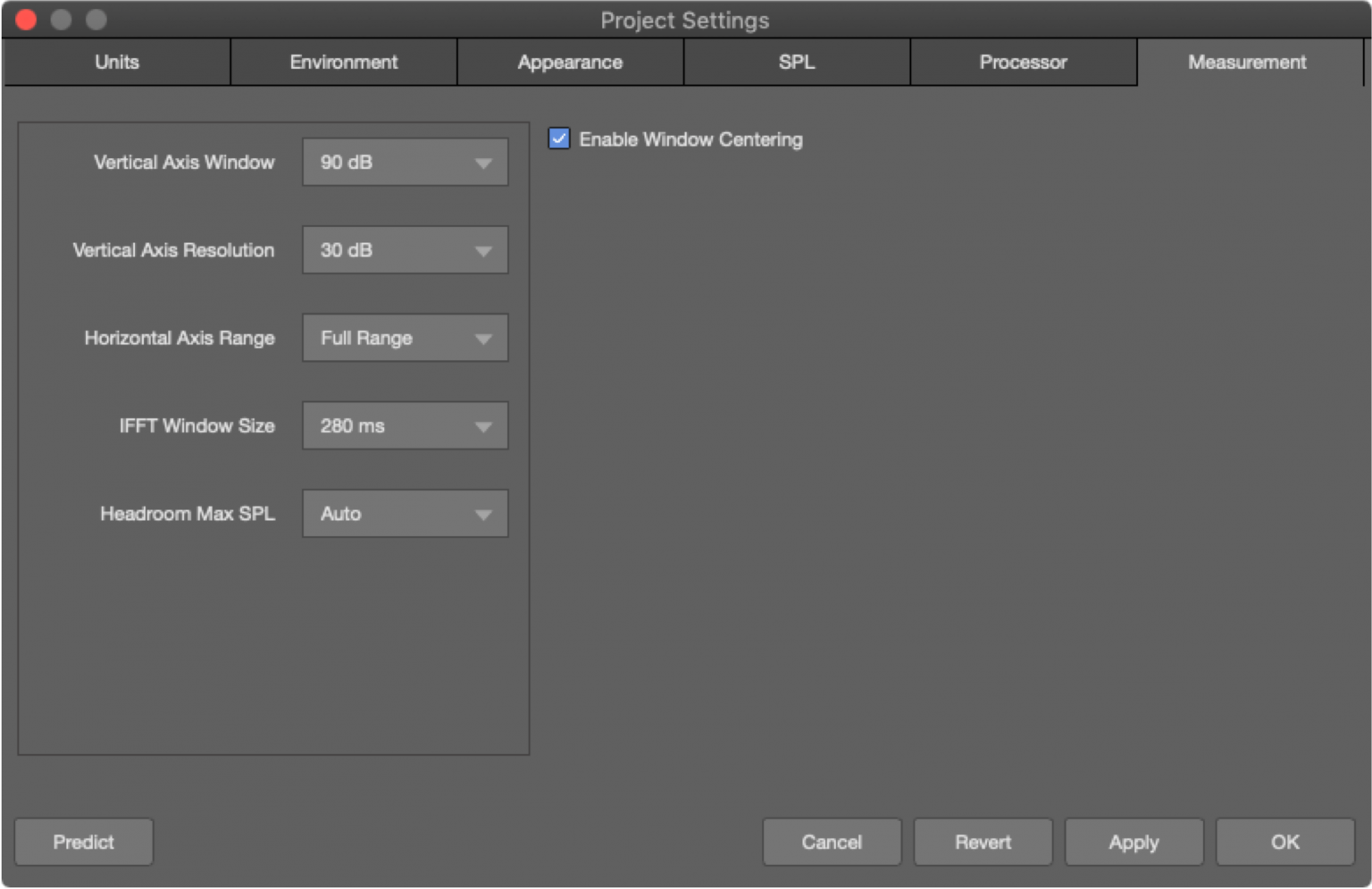
ビューメニュー
モデルビュータブに表示されているオプションの項目を選択するためには、ビューメニューを使います。 項目をクリックして、オン/オフを切り替えます。
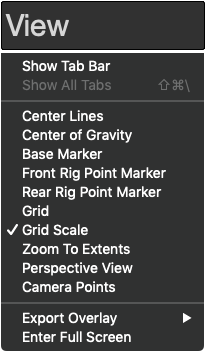
中心線
中心線は、スピーカーが指している方向を示します。
これはグローバル制御です。各スピーカーまたはスピーカーアレイにも、高速設定タブまたはオブジェクト設定タブで変更される中心線プリファレンスがあります。
ジオメトリには、スルーについてプリファレンスがあります。
選択されている場合、中心線はジオメトリを通過します。選択されていない場合は、中心線はジオメトリで終わります。
これは、スピーカーと座席エリアの間にサイトの線があるかどうか判断するのに役立ちます(例えば、バルコニー下の座席など)。
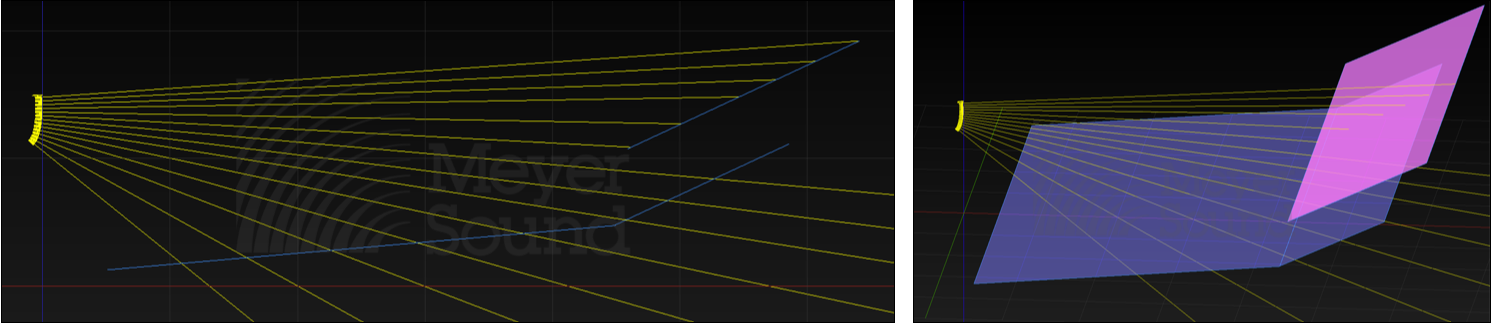
重心(COG)
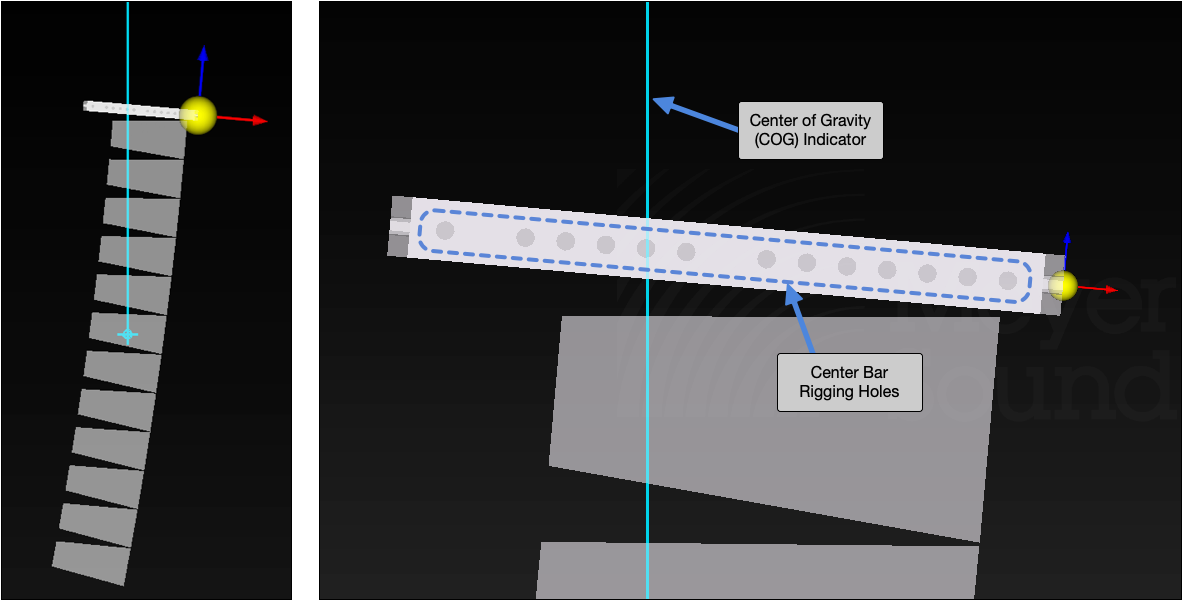
選択されている場合、モデルビューで重心(COG)インジケーターがオンになります。アレイグリッドの最小/最大の上傾きまたは下傾きを決定するために使用されます。中心ピックアップバーとグリッドが特定の上傾き/下傾きになるように使われる、中心ピックアップ点を決定するために使用されます。 COGマーカーの交差と中心バーのリギング穴を見るために、アレイを選択します。
ベースマーカー
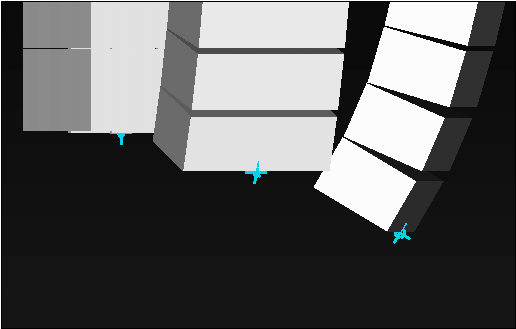
モデルビューのスピーカーアレイに、ベースマーカーは、Z-プレーン(通常床またはグラウンド)に最も近いアレイの垂直軸(Z)上に点を表示します。
前/後リギング点マーカー
選択されている場合、フライングスピーカーアレイをつるすために使用されているグリッドの、前および/または後ろのリギング点を表示します。
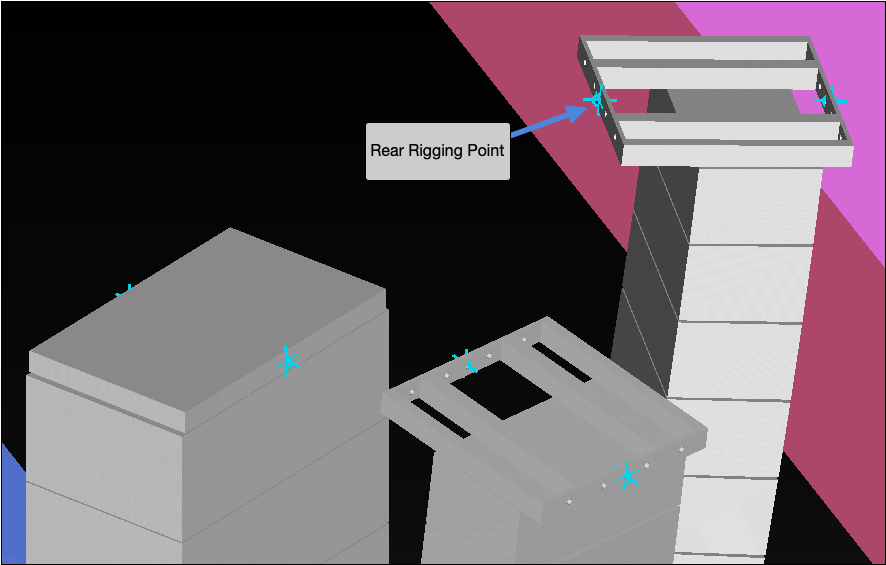
グリッド
モデルビューで、基準グリッドのオン/オフを切り替えます。解像度、縮尺、および、不透明度と併せて、FILE > PROJECT SETTINGS、外観タブにもあります。
グリッドスケール
モデルビューで、ペインの境界のグリッド線の数値標識を切り替えます。FILE > PROJECT SETTINGS、外観タブにもあります。
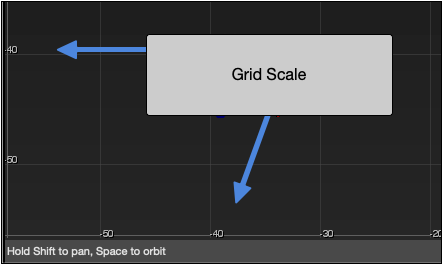
範囲ズーム
モデルビューで、モデル内のすべてのオブジェクト含んだ状態でズームします。
透視図
デフォルトでは、モデルビューは平行ビューを表示します。上、下、左、または、右のビューが外観を変えない場合、ズームイン/アウトします。より3Dに見えるようにするためには、透視図を選択します。 ズームイン/アウトすると、外観は実物に近くなります。
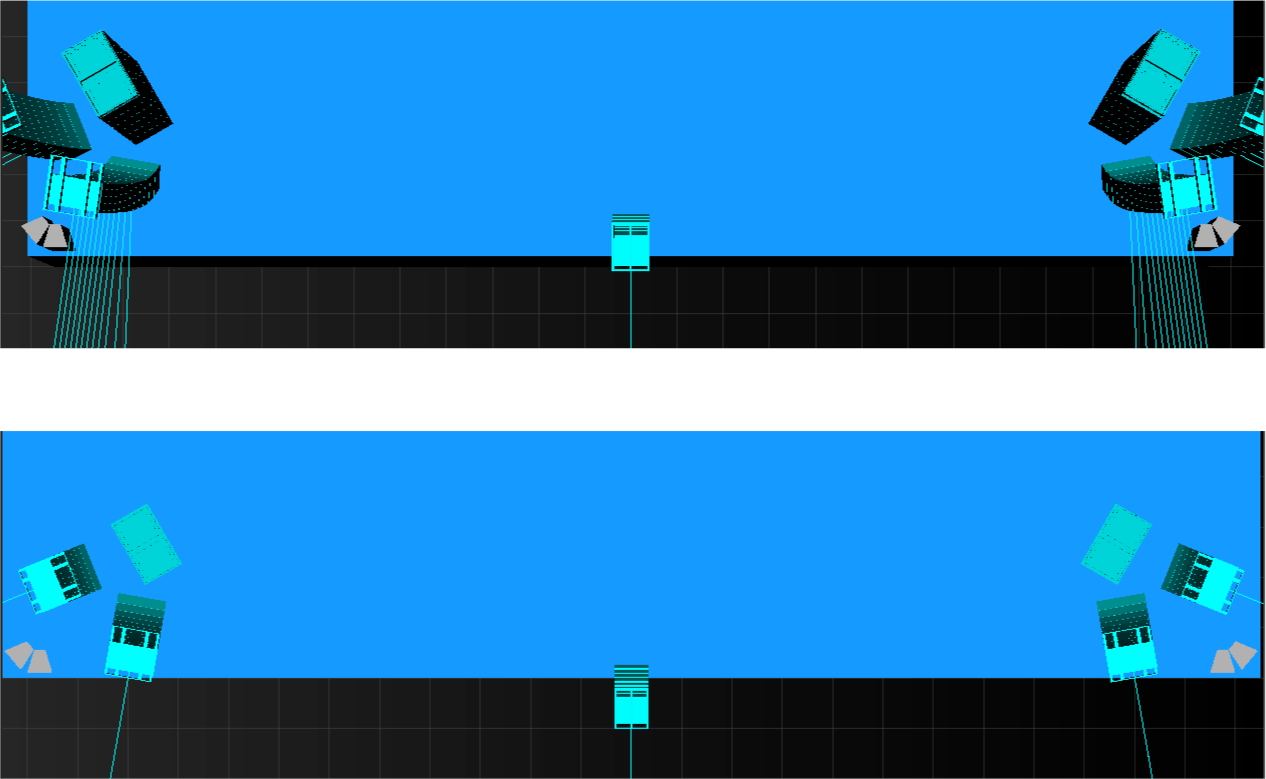
カメラポイント
灰色のピラミッドで表されている軸限界内に視点があるカメラについて、カメラの配置を表示します。 ユーザー作成のカメラが表示されます。
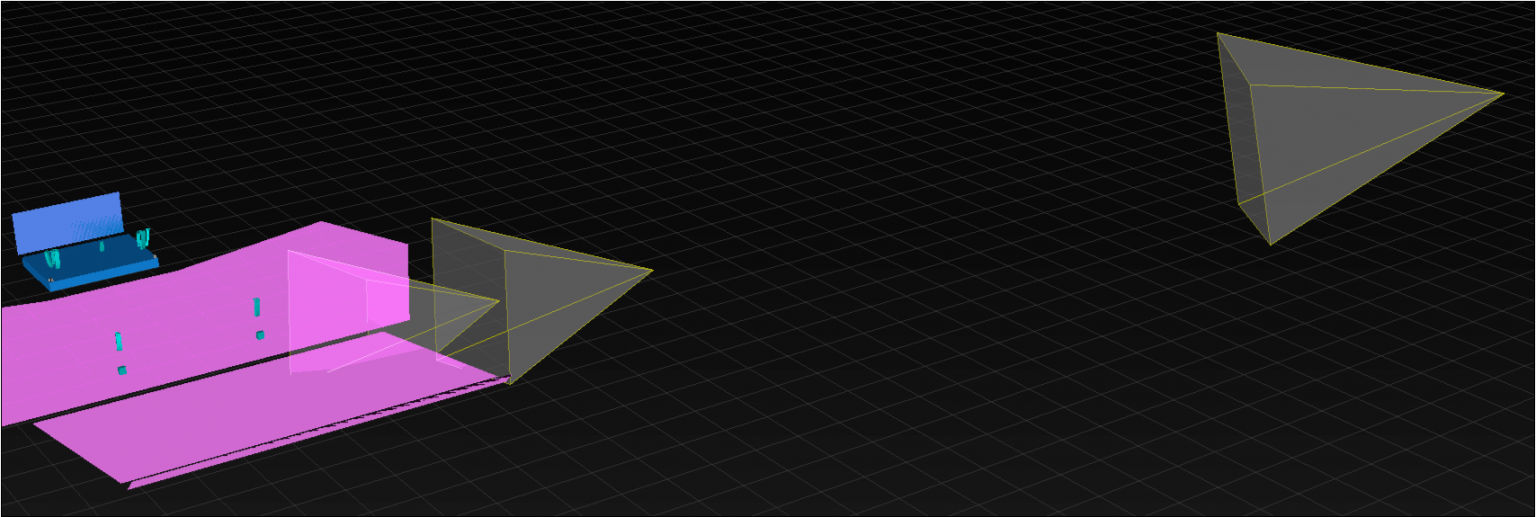
オーバーレイのエクスポート
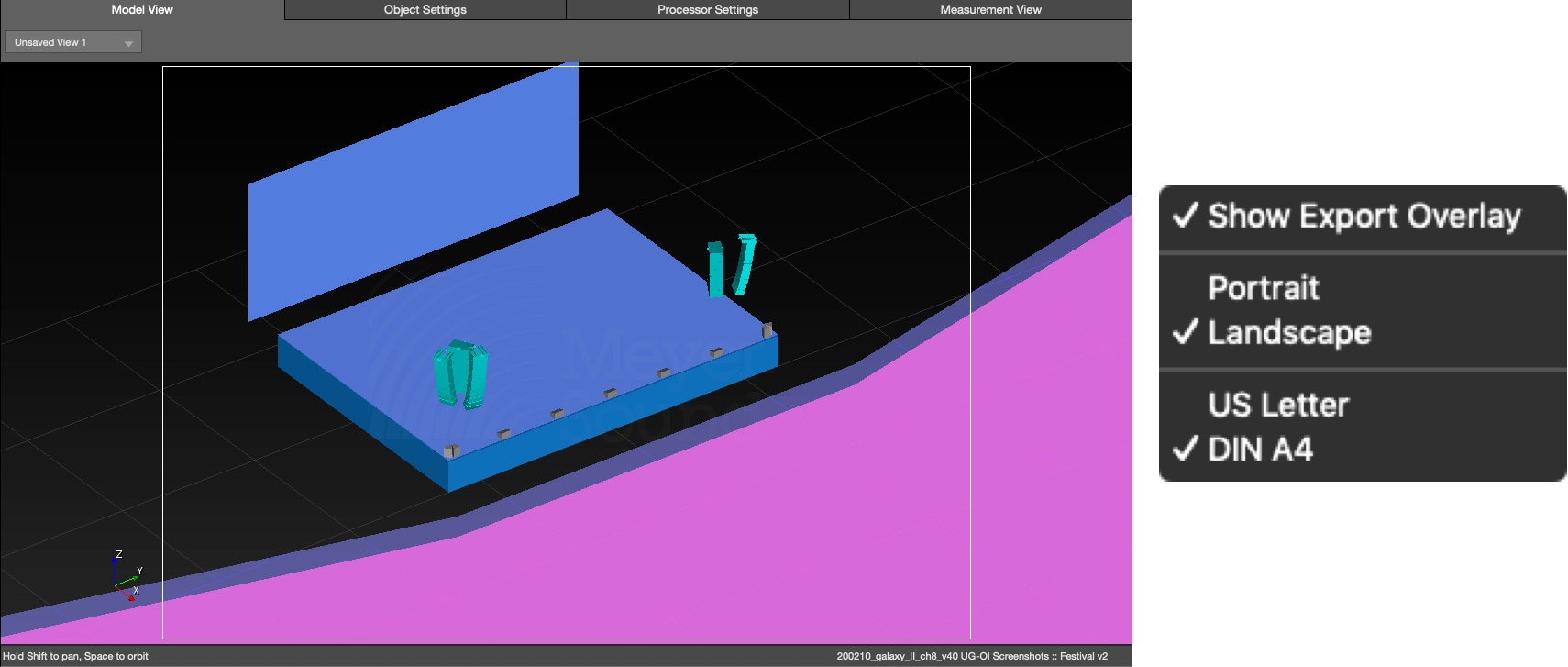
エクスポートされるウインドウのエリアを示すために、モデルビュータブにハイライトボックスを追加します。 サブメニューから方向とサイズを選択します。
個人的なサポートが必要な場合は、ウェブサイト meyersound.com/contactからテクニカルサポートを選択して、フォームを使用しサポート要望を作成してください。