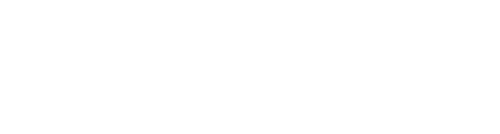測定ビュー
MAPP 3Dには、システム設計のパフォーマンスを評価する、以下の2つの方法があります:
- 1つ目の方法は、モデルビュータブで、狭いレンジの周波数(1オクターブ幅まで)について、リスニングプレーン全体の音圧分布を表示することによるものです。 Pressure Plots(音圧プロット)を参照してください。
- 2つ目の方法は、広域帯応答と最大音響出力を評価するために、方策上の場所に仮想マイクをモデルに追加することです。 このオプションについて以下で説明します。
上記2つの方法の内の1つのみを使用する分析は、部分的な分析でしかありません。 ほとんどの設計ワークが測定ビューデータのみを使って実質的に完成できることは事実ですが、モデルビュー予測では、マイクの設置情報を提供し、観客エリアのカバレージの例の確認に役立ちます。 測定ビュータブに予測エリアを表示するためには、少なくとも1つのスピーカーと1つのマイクをモデルに追加しなければなりません。
マイクの追加
マイクの場所に広帯域情報とSPL値を表示するために、マイクを追加します。
INSERT > MICROPHONEまたはモデル内を右クリックして、INSERT MICROPHONEを選択します。
平均の耳の高さを表すZ軸の値を使用します。
マイクの挿入後、ジオメトリやスピーカーの変更方法と同様に、マイクを移動、コピー、アレイ、ミラーなどをすることができます。
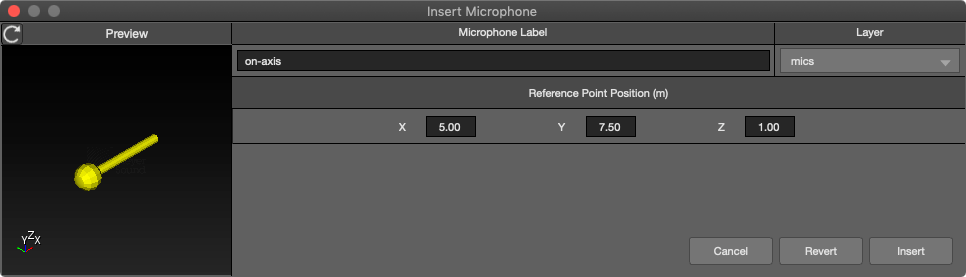
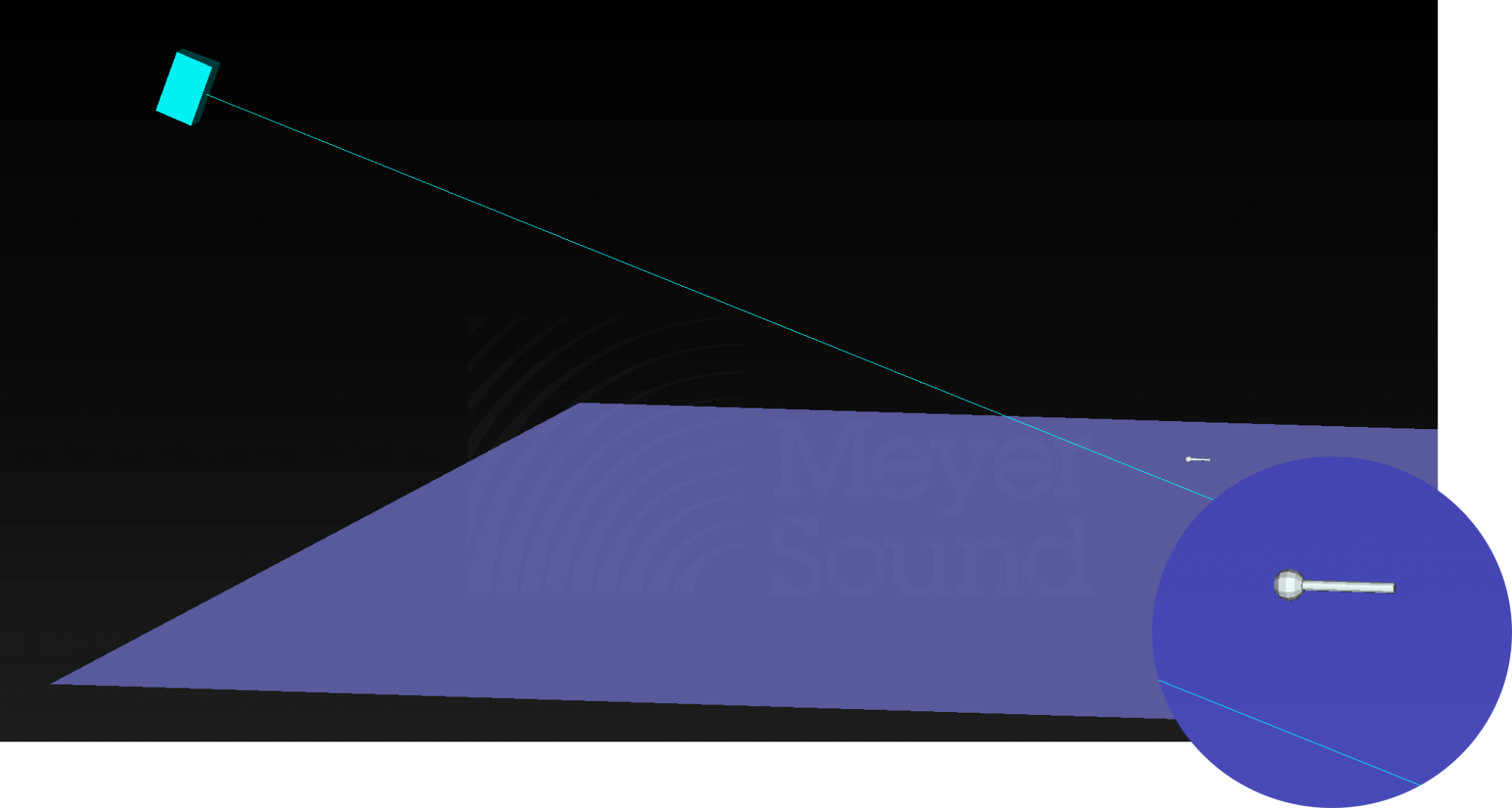
マイクの配置
システムの設計と最適化に取り組む方法はたくさんありますが、その中でも他の方法よりも、より再現可能で均一なカバレージを実現する方法があります。
マイクの配置は、設計と最適化手法によって決まります。以下は一般的なマイクの配置方法です。
ラインアレイ:一般的にマイクは、少なくともカバレージの始め、中間、および、終わりに、ラインアレイの軸上に増加的に配置されます。
より深いカバレージエリアについては、追加のマイクが増加的に配置されます。
ポイントソースアレイ:一般的にマイクは、最初のエレメントの軸上(最初のエレメントの-6 dB1の点で)と隣接するアレイエレメントの軸上に配置されます。
フィル:一般的に、より大きなシステムへの軸上(より大きなシステムの-6 dB1の点で)とフィルスピーカーへの軸上に配置されます。
注意: 1通常ホーンによって再現される、方向性のある周波数のレンジ内では、一般的に2kHzから20kHzです。
周波数とIFFT応答(SIM)
測定ビュータブは、建築物と、MAPP 3Dのためにデータを収集する無響室で使用される、 Meyer Sound’s SIMデュアルチャンネルFFT測定プラットフォームの命名方法に基づいています。
周波数とIFFT応答(SIM)タブの概要
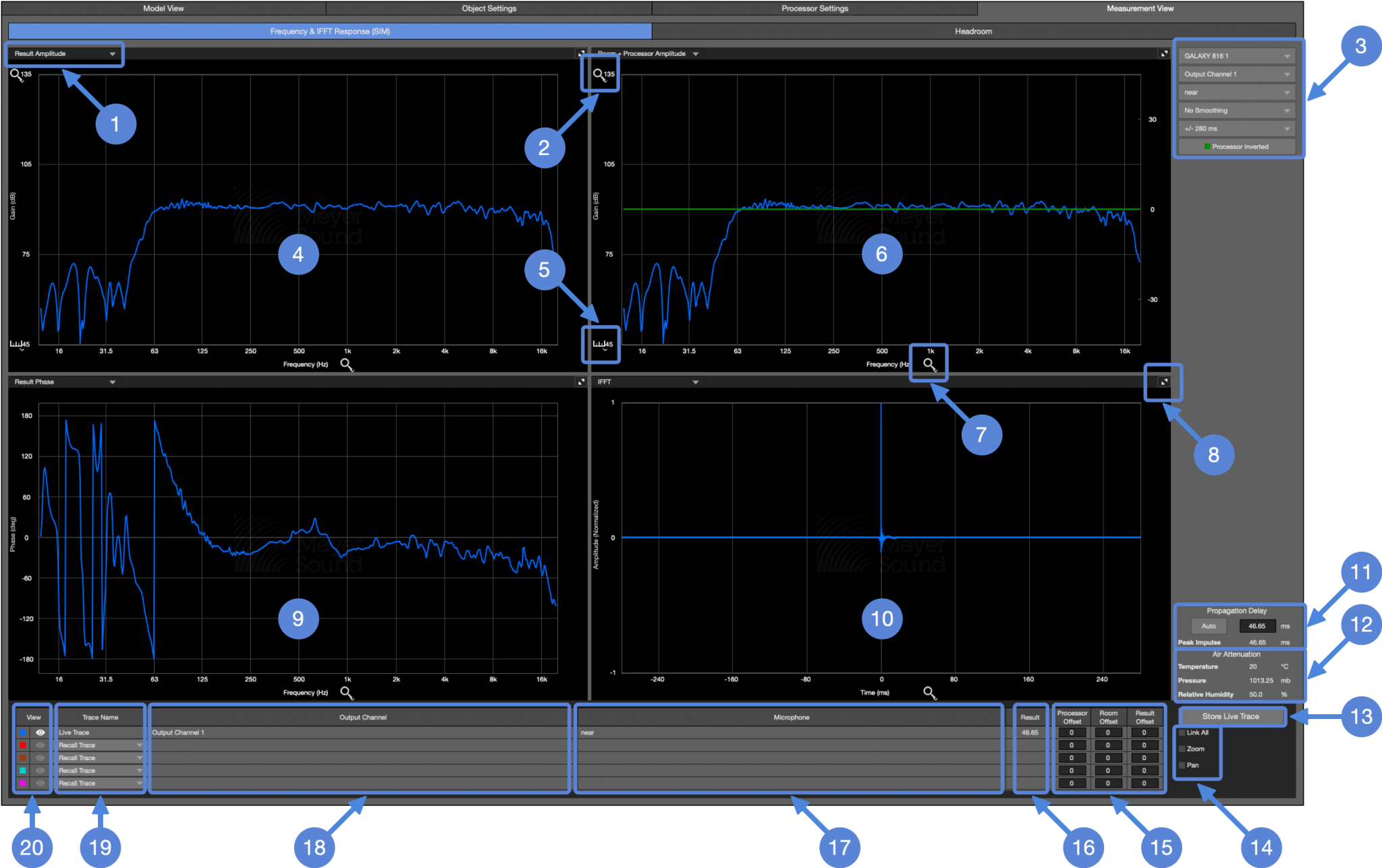
1Plotter View Selection(プロッタービューの選択) 4つのペインそれぞれに。このリストの下のオプションを参照してください。
2Zoom(ズーム)垂直スケール用のツール
3Measurement Selection(測定の選択) プロセッサ、プロセッサチャンネル、マイク、平滑レル、IFFTウインドウ時間、および、プロセッサトレーストグルに関して。
4Result Amplitude(結果の振幅) このプロッター用に選択。
5Vertical Scale(垂直スケール) dB/区分セレクター
6Room + Processor Amplitude(ルーム+プロセッサ振幅) このプロッター用に選択。
7Horizontal Zoom(水平ズーム) 各プロッター用。
8Expand/Collapse Plotter(展開/折り畳みプロッター) ウインドウ全体を占有するため。
9Result Phase(結果位相)このプロッター用に選択された応答。
10IFFTこのプロッター用に選択されたインパルス応答。
11Propagation Delay(伝搬遅延) マイクと同期するためにジェネレーターに追加される遅延の量。
12Air Attenuation(空気減衰) 現在の設定
13Store Live Trace(ライブトレースの保存) および後に呼び出すために名前を付ける-ヘッドルームと周波数&IFFTトレースの両方を保存します。
14Visual Options(視覚オプション) )プロッタービューをズームおよびパンするために選択します。プロッターと同様にズーム/パンにリンクします。
15Trace Level Offset(トレースレベルオフセット) dBで入力されます。
16Propagation Delay(伝搬遅延)関連するトレース用。
17Microphone(マイク)ライブ/保管トレースのために選択された名前。
18Processor Output Channel(プロセッサ出力チャンネル)ライブ/保管トレースに対してアクティブ。
19Trace Recall(トレースの呼び出し) 保管されているトレースを選択するためのドロップダウンメニュー。
20Show/Hide and Color(表示/非表示および色)トレース用の選択。
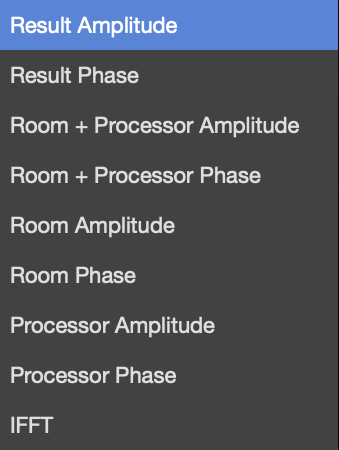
周波数とIFFT応答(SIM)信号パッチング
伝達関数は、2つの信号の間の差です。この2つを比較するためには、比較する信号が同期化されていなければなりません。 マイクと同期化するために、ジェネレーター信号とプロセッサ信号に遅延が追加されます。 この遅延は伝搬遅延AUTOボタンをクリックすることにより、MAPP 3Dに追加されます。 遅延時間は、AUTOボタンの隣に表示されます。遅延時間をここに手動で入力することもできます。
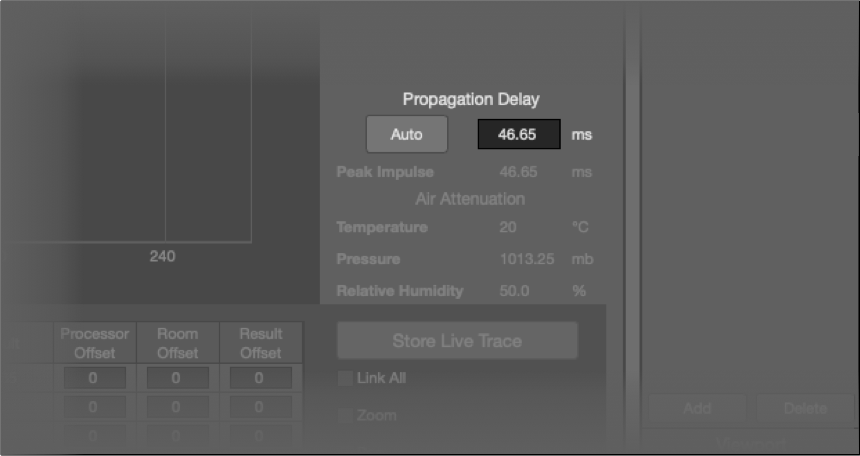
3つの伝達関数が利用可能です:以下に示され、MAPP 3Dで使用される、プロセッサ、スピーカー+ルーム、および、結果です。
注意: MAPP 3Dでは、「ルーム」は、以下で使用されている「スピーカー+ルーム」と同じです。
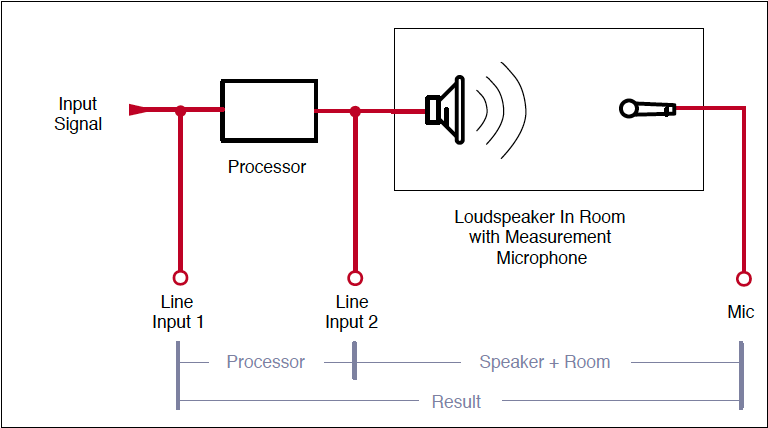
低レベルおよび高レベルで同じパフォーマンスのデバイス(プロセッサおよびスピーカー)は、伝達関数は広帯域(MAPP 3Dでジェネレーターとして選択可能なピンクノイズ、B-ノイズ、および、M-ノイズなどの高密度(スパースではない)信号)で変化しません。 MAPP 3Dでのスピーカーのデータセットは、最大音響出力の定義として使用する、制限(線形動作の境界)の開始時に保存されます。 周波数応答とIFFTペインで利用可能なビューは以下の通りです(デフォルトを太字で示しています):
- Result Amplitude(結果振幅): プロセッサの入力とマイクの間の振幅伝達関数
- Result Phase(結果位相): プロセッサの入力とマイクの間の位相伝達関数
- Room Amplitude(ルーム振幅):プロセッサの出力とマイクの間の振幅伝達関数
- Room Phase(ルーム位相): プロセッサの出力とマイクの間の位相伝達関数
- Processor Amplitude(プロセッサ振幅): プロセッサの入力と出力の間の振幅伝達関数
- Processor Phase(プロセッサ位相): プロセッサの入力と出力の間の位相伝達関数
- Room + Processor Amplitude(ルーム+プロセッサ振幅): 同じプロットに表示されるルームおよびプロセッサ振幅伝達関数
- Room + Processor Phase(ルーム+プロセッサ位相): 同じプロットに表示されるルームおよびプロセッサ位相伝達関数
- IFFT: the 逆高速フーリエ変換、または、インパルス応答。プロセッサ、スピーカー、および、空気伝播時間を含む、ソースとマイク(結果)の間の差としてのみ利用可能。
周波数およびIFFTデータの利用
目標とするシステム応答曲線がある場合、等化およびレベルの調節が行われている時に、結果振幅トレースを観察します。結果の曲線は、プロセッサ入力とスピーカー出力の間のスペクトルのバランスの差を表しています。結果のトレースが等しい振幅(平ら)である場合、システム応答は、スペクトルバランスを変更することなく入力を表示します。システムの適切なスペクトルバランスは、仕様またはユーザーの要望に基づいて変化します。設計に同意する前に、システムの期待スペクトルバランスを決定する必要があります。
設計には、利用可能なヘッドルームを超えることなく、期待または指定されたレベルでスペクト成分を再現するために、十分なヘッドルームがあるようにします。
より正確な等化のために、プロセッサを逆にした状態でルーム+プロセッサー振幅を観察します。
逆プロセッサートレースをルームトレースに合わせるために、等化フィルターを調節します。結果は等しい振幅(平ら)になります。ほとんどのアプリケーションでは、1つのマイクの場所だけから等化の選択を行うことはお勧めできません。
1つの例外としては、1人のリスナーしかいないような小さい制御ルームまたはリスニングルームがあります。
異なるソースの到着を同期化するためにIFFTを使用します:
- 最も遅い時間に到着したソースのトレースを測定、同期化、および、保存します。
- このトレースを呼び出します(トレース名のウインドウの左下)。
- 最初のソースをミュートにし、2番目のソースのミュートを解除します。
- AUTOボタンをクリックします。
保存された伝搬遅延(結果の保存されたトレースにリストアップされる)と現在の伝搬遅延との間の差は、2つのソースを同期化するために、 より早く到着したソースのプロセッサチャンネルに入力する遅延時間です。
信号ジェネレーター
ジェネレーターレベルと信号タイプはSPLの結果に影響します。
ジェネレーターレベルは、-90 dBから+50 dBの間で調節できます。
利用可能なジェネレーター信号は以下の通りです:
- ピンクノイズは、ピークと平均レベルの間の差が12.5 dB(波高因子)のSIMによって発生します。
- B-ノイズは、B-ウェイティング曲線でフィルターをかけたSIMピンクノイズです。スピーチが入力信号である場合、システムの最大出力をより正確に予測するためにB-ノイズを使います。
- M-ノイズは、音楽に存在するピークおよび平均信号を厳密に表す信号です。現在AES基準委員会によって検討されています。 詳細については、 M-Noise.orgを参照してください。
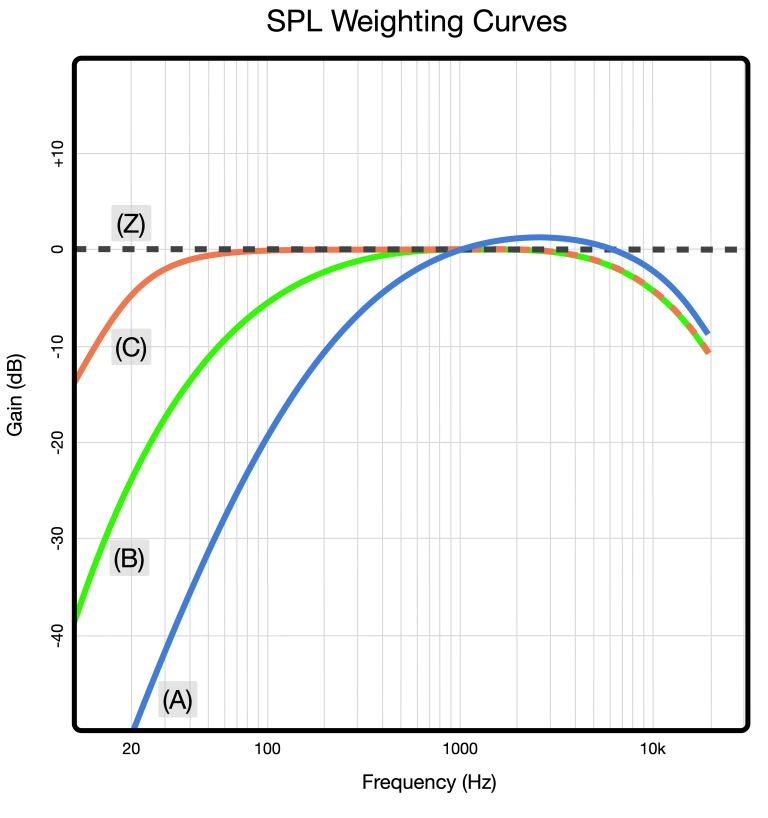
ビューのオプション
ペインをクリック-ドラッグすると、水平および垂直軸の値が表示されます。 ENABLE WINDOW CENTERINGを選択して、振幅プロットを垂直方向にセンタリングします。
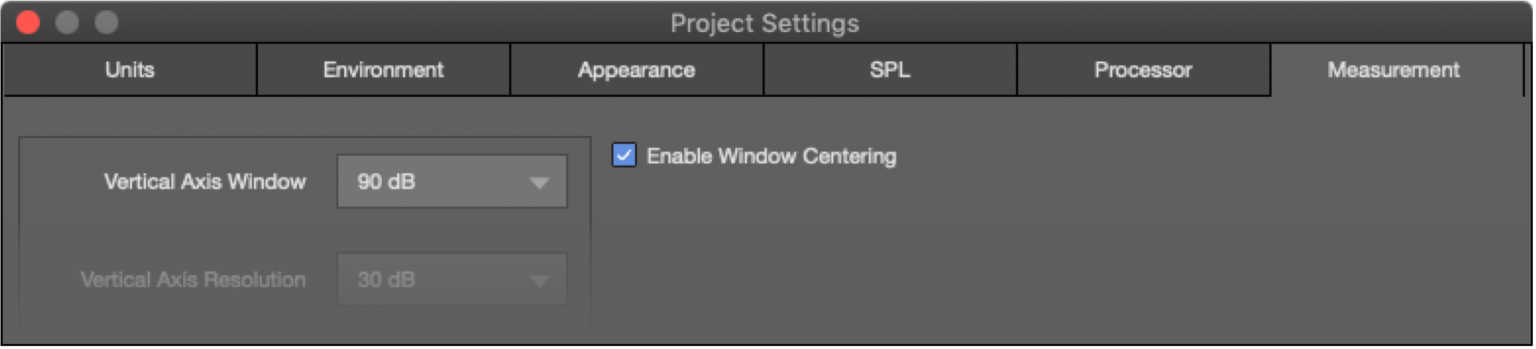
LINK ALLオプションを使うと、類似したすべてのトレースについてズームおよびパン設定をリンクすることができます。 すべての振幅プロットには、そのズーム/パン設定がリンクされます。すべてのフェーズプロットには、そのズーム/パン設定がリンクされます。 ズームは、ペインのズームイン/アウトを行うためにマウスホイールを使えるようにします。 ペインは、ズームインした場合にプロット全体を見るために、ペイン内でクリック-ドラッグのパニングができるようにします。
トレースの表示
最大5のトレース(ライブトレースと4つのそれ以前に保存されたトレース)を同時にデータプロットに表示できます。 各トレースは、選択された出力チャンネル、マイク、および、伝搬遅延によって識別されます。トレースにオフセット値をdBで入力します。
トレースの管理
TOOLS > TRACE MANAGEMENT
ツールのドロップダウンメニューからトレース管理ウインドウを開き、トレースを削除することができます。
削除するトレースを選択し、DELETEをクリックします。
トレースが保存される場合、周波数とIFFTおよびヘッドルームデータの両方が同じ名前で保存されます。
ヘッドルームタブの概要

Vertical Zoom(垂直ズーム)dBSPL軸の垂直ズーム
1Microphone Selection(マイクの選択) ライブトレース用
2Headroom for Individual Loudspeakers(単体スピーカー用ヘッドルーム)最大線形出力に対して、残存(+)または超過(-)
3Trace Toggles(トレーストグル) 異なるプロッターのデータを表示/非表示にします。以下を参照してください。
4Store Live Trace(ライブトレースの保存)ヘッドルームと周波数&IFFTトレースの両方を保存します。
95Visual Options(視覚オプション) ズームおよびパンプロッタービューを選択します。
6SPL Values(SPL値) ジェネレーター信号のタイプとレベルによって決まる最大SPL
7Horizontal Zoom(水平ズーム)プロッターペインの水平ズーム
8Microphone(マイク)ライブ/保存トレース用に選択された名前
9Trace Recall Selection(トレースの呼び出し選択)保存されたトレースを選択するためのドロップダウンメニュー
10Show/Hide(表示/非表示)対応するトレース
11Vertical Scale(垂直スケール)dB/区分セレクター
トレーストグル
利用可能なトレースを表示/非表示にする選択をします。
- ピークスペクトルを表示します。
- RMSスペクトルを表示します。
SPL値
SPL値は、選択された信号ジェネレーターレベルと信号タイプによって決まります。
- 平均SPL(A-ウェイティング)-広域帯ピンクノイズまたはB-ノイズの値
- 平均SPL(C-ウェイティング)-広域帯ピンクノイズまたはB-ノイズの値
- 平均SPL(Z-ウェイティングなし)-広域帯ピンクノイズ、B-ノイズ、または、M-ノイズの値
- 線形ピークSPL-広域帯ピンクノイズ、B-ノイズ、または、M-ノイズの値
- 最大線形ピークSPL-システムのすべてのエレメントが、マイク位置とフェーズ整合および時間整列されている場合に到達できる、最高の広域帯ピークSPL。 これは固定値であり、ジェネレーターレベルの調節またはプロセッサ出力ゲインの調節によって変化することはありません。 これは、現実的な作動レベルではありませんが、あるスピーカーシステムが指定のSPL値を達成できるか判断する場合に役立ちます。
ヘッドルームデータ
ヘッドルームタブは、1/3オクターブ幅と広域帯出力によって最大SPLを決定するために使用されます。この測定は、シングルエンド測定であり、伝達関数ではありません。異なるジェネレーターレベルと信号の選択は、SPLの結果に影響します。
システムの各スピーカーで利用可能なヘッドルームは、リストアップされています(上の3つ)。
プロッターのデータは、信号ジェネレーターの選択によって色が変わります:
- ピンク-ピンクノイズ
- 青-B-ノイズ
- 黄色-M-ノイズ
トレースの表示
最大5のトレース(ライブトレースと4つのそれ以前に保存されたトレース)を同時にデータプロットに表示できます。 各トレースは、選択された出力チャンネル、マイク、および、伝搬遅延によって識別されます。トレースにオフセット値をdBで入力します。
トレースの管理
TOOLS > TRACE MANAGEMENT
ツールのドロップダウンメニューからトレース管理ウインドウを開き、トレースを削除することができます。
削除するトレースを選択し、DELETEをクリックします。
トレースが保存される場合、周波数とIFFTおよびヘッドルームデータの両方が同じ名前で保存されます。
MAPP 3D SPLと製品データシートSPL
MAPP 3Dで提供されているデータは、実際の測定および弊社のデータシートと一致しています。しかし、それがスピーカーからマイクへの距離、および、音響環境を代表するものであることを示す形で、比較することが必要です。Meyer Sound Laboratoriesでは通常、以下のように広域帯モデルの製品データシートに線形ピークSPLを記載しています:
フリーフィールドでの測定 1mを基準に4mで測定。制限開始時のM-ノイズ、2時間、および、50℃の周囲温度で測定されたスピーカーSPL比較は、< 2 dBです。
サブウーファーについては通常、以下のように製品データシートに線形ピークSPLを記載しています:
半空間での測定 1mを基準に4mで測定。
制限開始時のM-ノイズ、2時間、および、50℃の周囲温度で測定されたスピーカーSPL比較は、< 2 dBです。
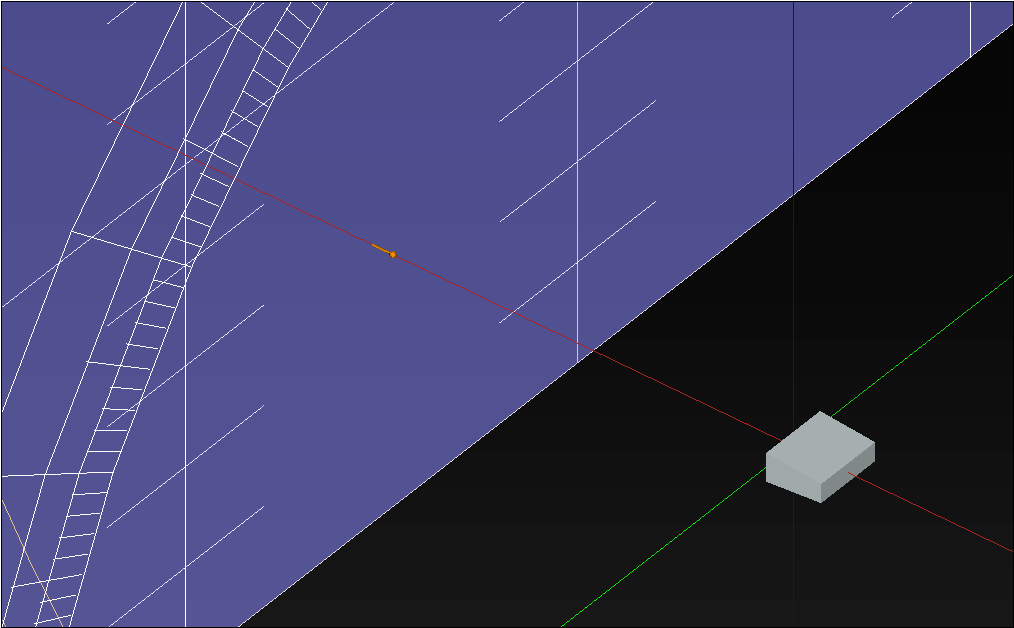
スピーカーのデータセットを弊社の無響室で収集する場合、スピーカーとマイクの間の距離は4メートルです。
しかし業界では通常、1メートルの距離での最大SPLを指定します。
フリーフィールドでの4メートルの試験結果を1メートルの試験結果に換算するためには、逆二乗の法則*を適用し、フリーフィールドでの4メートル試験の結果に+12 dBを追加します。
このSPL値は、他の1メートル仕様との比較を簡単にする、スピーカーデータシートに記載されます。
半空間の比較については、マイクとスピーカーの両方が地面にある、1メートルの測定では、音はフリーフィールドでの測定の半分のエリアに放射されます。
放射エリアが半分であるため、更に+6 dB SPLを追加します。フリーフィールドでの測定を1メートルのグラウンドプレーン測定と比較するためには、4メートルの結果に+18 dB SPLを追加します。
この例をMAPP 3D で再現するためには以下を行います:
- テンプレート Lab 1.0 HR を開きます。(FILE > OPEN TEMPLATE)
- マイクを4m、0m、0m(x, y, z 座標)に移動します。
- ノイズソースを使って予測します。
- フリーフィールド:MAPP 3Dでの予測最大線形ピークSPL値に+12 dBを追加します。
- <• 半空間:MAPP 3Dでの予測最大線形ピークSPL値に+18 dBを追加します。/li>
この結果は、製品データシートに記載の線形ピークと一致します。
* 音源からの距離が2倍の場合、-6 dB SPLが失われます。距離が半分の場合は、+6 dB SPL増加します。
この例では、4メートルが半分の2メートルになり、+6 dB SPL増加します。
フリーフィールドでは、4メートル測定と1メートル測定のSPLの差は+12 dB SPLです。
次のページ
次は、ドキュメントのエクスポートとGalileo GALAXYへの設定のプッシュについて、 Documents(ドキュメント)をご覧ください。
個人的なサポートが必要な場合は、ウェブサイトmeyersound.com/contactからテクニカルサポートを選択して、フォームを使用しサポート要望を作成してください。