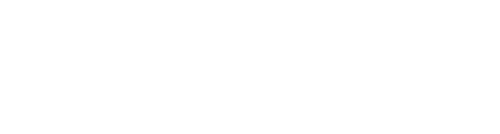MAPP 3Dのインストールおよび起動
MAPP 3Dをダウンロード、インストール、および、起動する手順は以下の通りです。 インストールファイルには、スピーカーデータは含まれていません。 スピーカーデータのダウンロードの説明については、本ページ下のリンク先を確認するか、メニュー(START > UPDATES)を使います。
ダウンロード
手順1:meyersound.com/product/mapp-3dにアクセスし、ページメニューのACCOUNTをクリックします。
手順2:Eメールアドレス(MAPPデータベースのユーザー名)とパスワードを入力し、LOG INボタンをクリックします。
注意: 既にMAPP XTユーザーである場合は、MAPP 3Dでも同じ認証情報を使ってください。
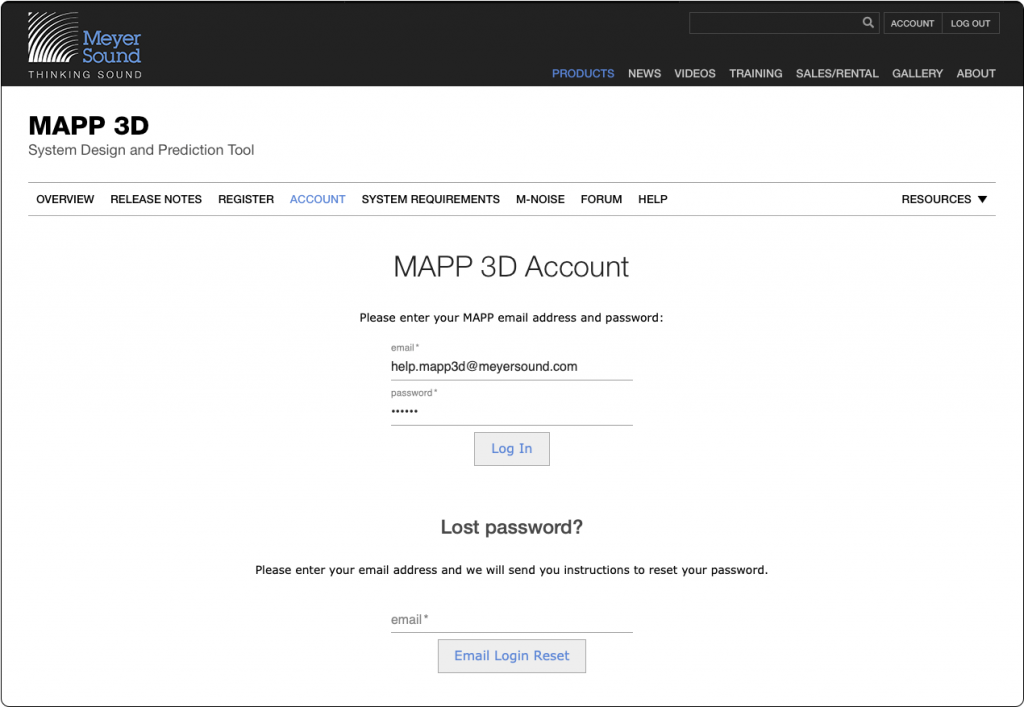
手順3: MY SOFTWAREをクリックし、オペレーティングシステムに合ったダウンロードを選択します。
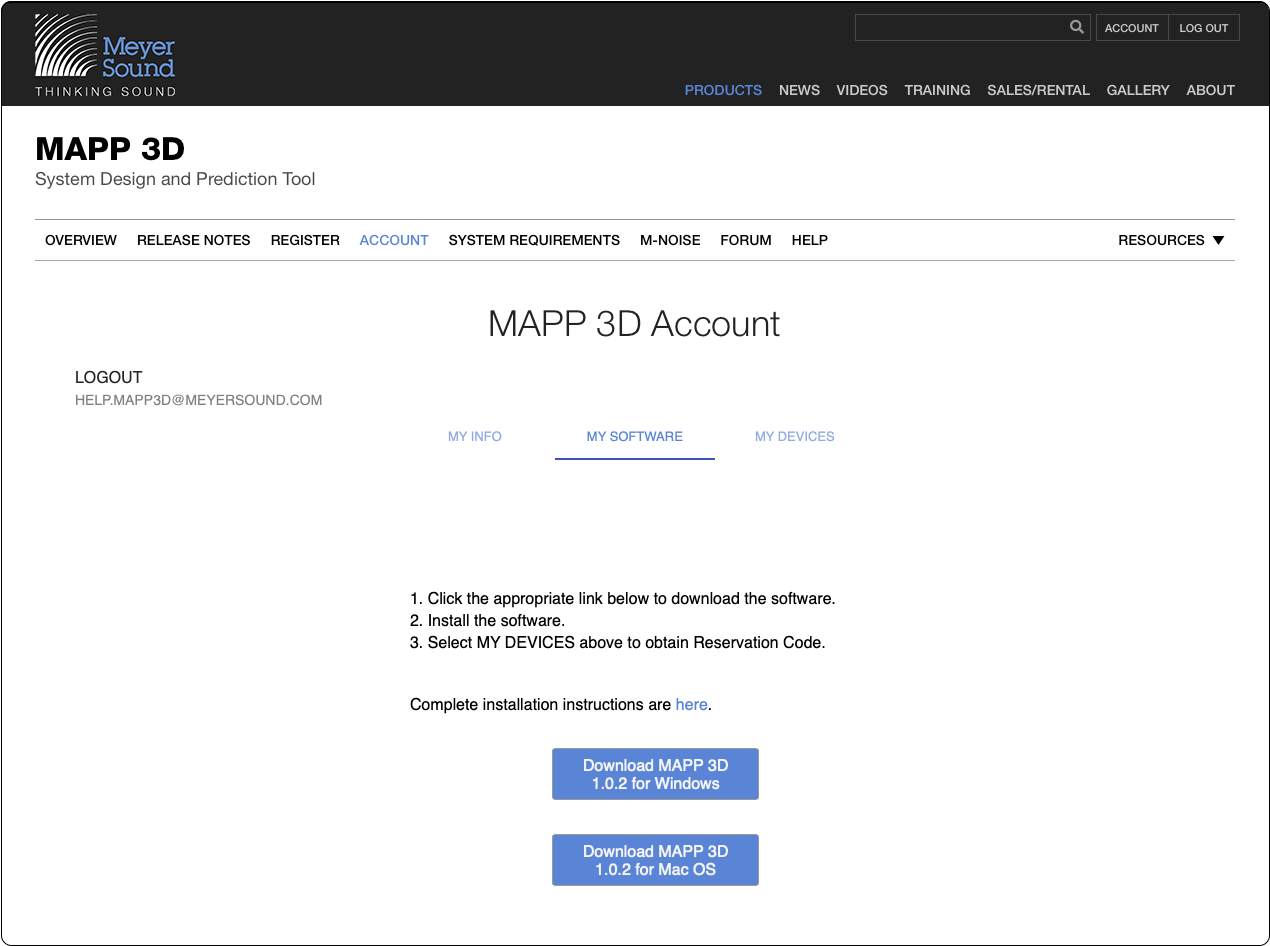
Mac OSでのアプリケーションのインストール
Windowsの説明(下記)に移動する
MacOS手順1: DMGアプリケーションインストールファイルをダブルクリックします。
MacOS手順2: エンドユーザー向けの使用許諾契約を読み、
AGREEをクリックします。
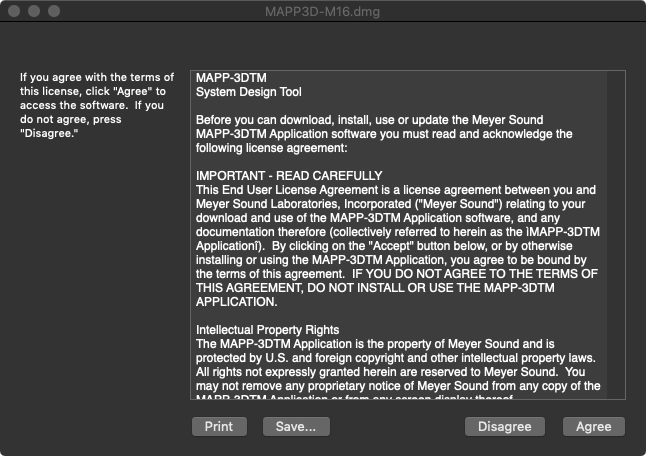
Agreeをクリックします
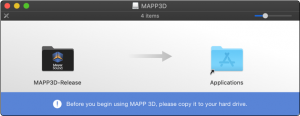
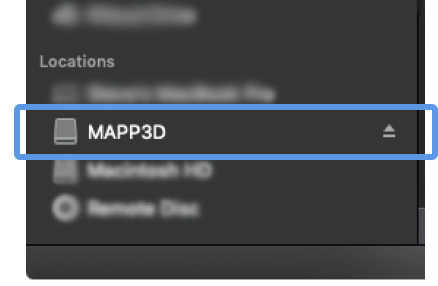
注意: 最初にアプリケーションを起動する際、セキュリティ警告が出る場合があります。
これは正常ですので、クリックスルーしてください。
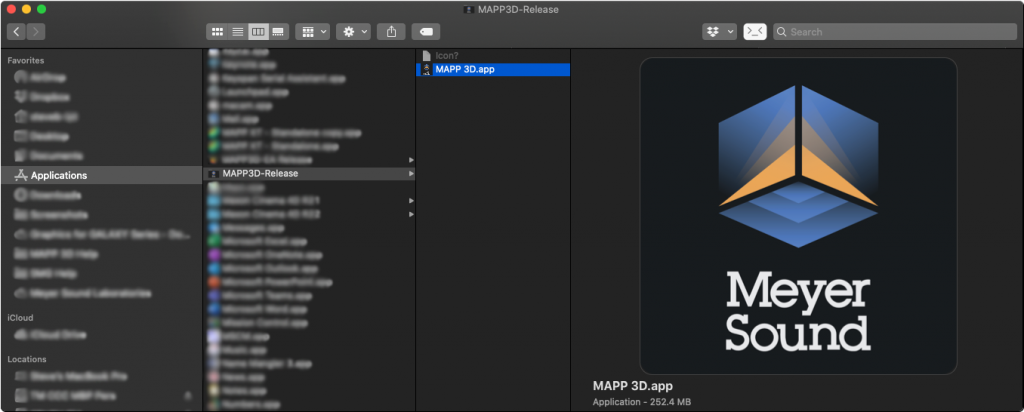
Windowsの説明を飛ばして、デバイスの起動(下記)へ移動する。
Windowsでのアプリケーションのインストール
Win手順1: MSIアプリケーションインストールファイルをダブルクリックします。Win手順2: NEXTをクリックして、インストールを開始します。

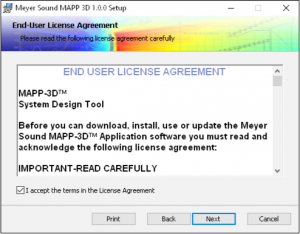
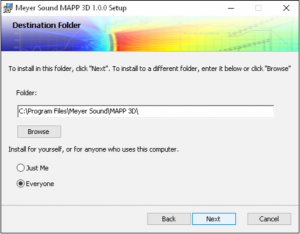

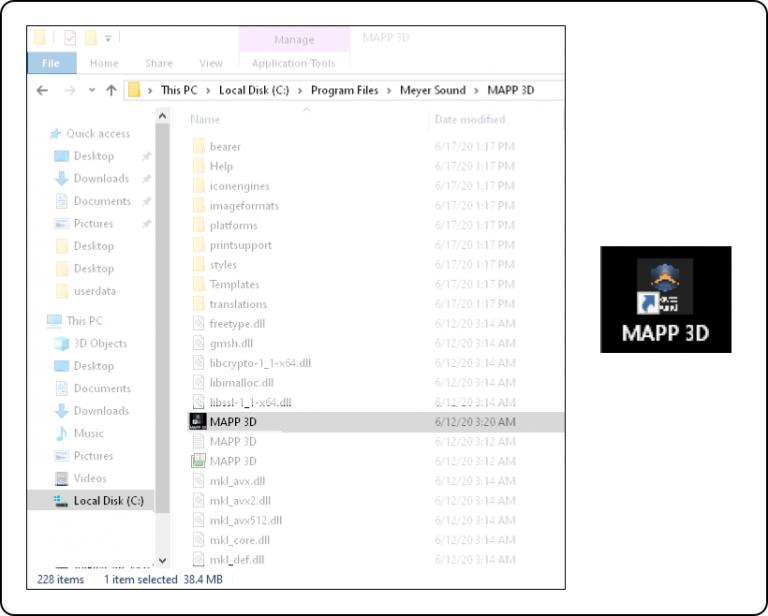
デバイスの起動
手順1: ACTIVATE MAPP 3Dボタンをクリックします。
注意: ウェブサイト: https://meyersound.com/product/mapp-3d/#accountが開きます。
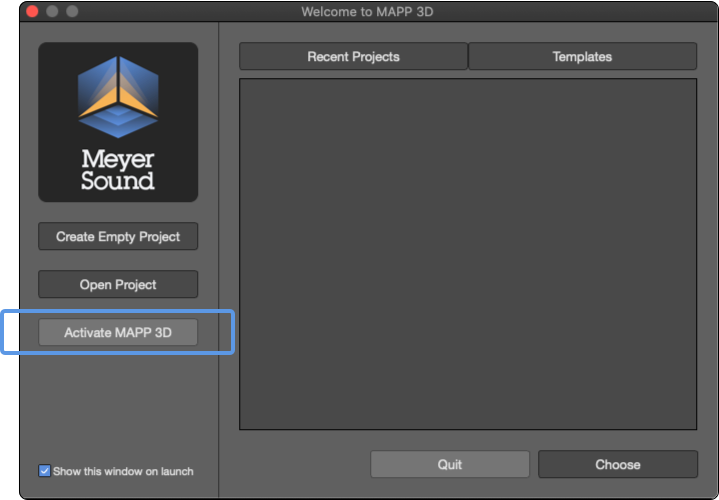
手順2: MY DEVICESをクリックし、ユーザー定義のNEW DEVICE NAMEを入力し、ADDボタンをクリックします。
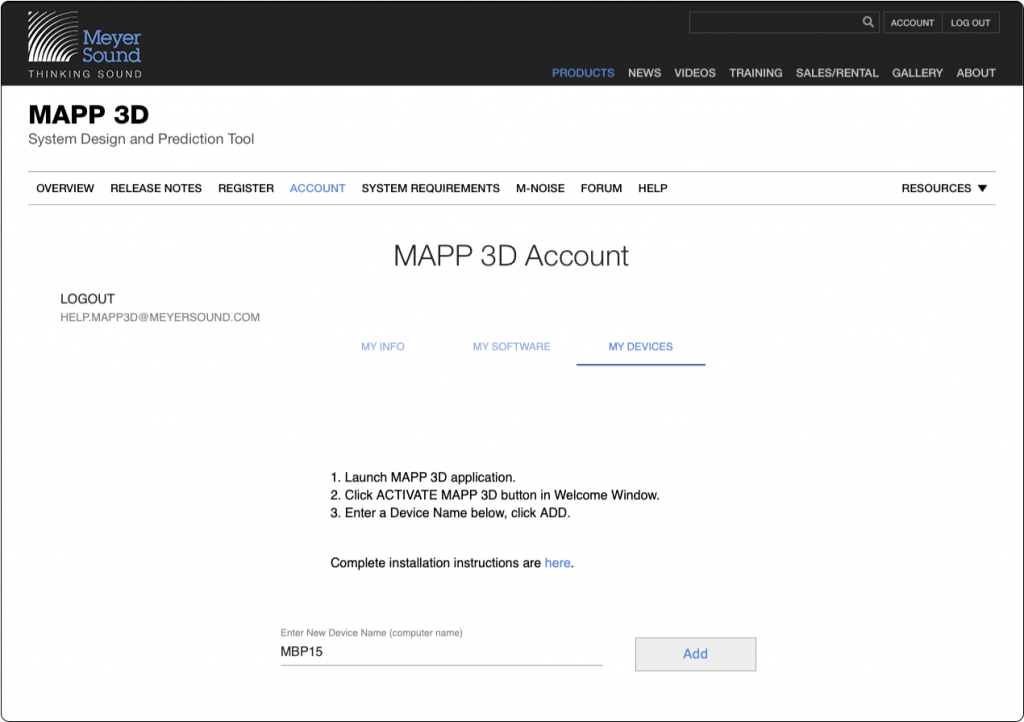
手順3: マウスのポインターをReservation Code(予約コード)の上に重ね、左クリックしてクリップボードにコピーします(通常コピーするために使用する右クリックまたはcmd-c/ctrl-cではありません)。
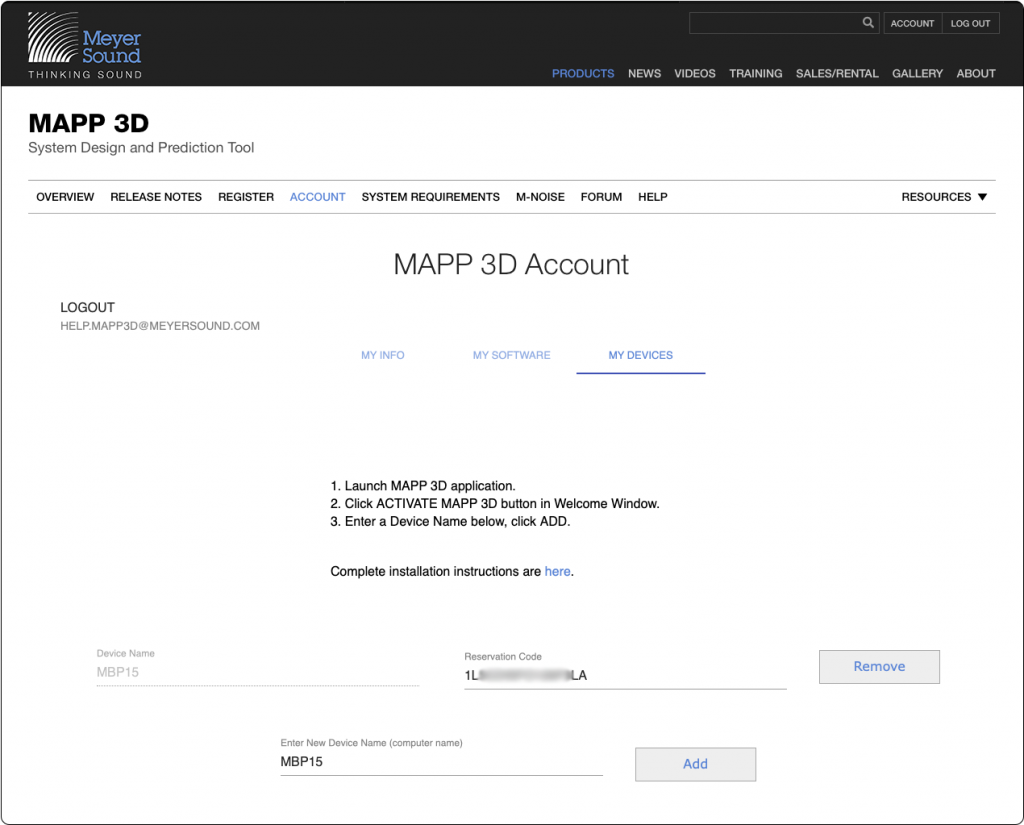
手順4: MAPP 3Dアプリケーションに戻ります。User Registration(ユーザー登録)ウインドウが開きます。
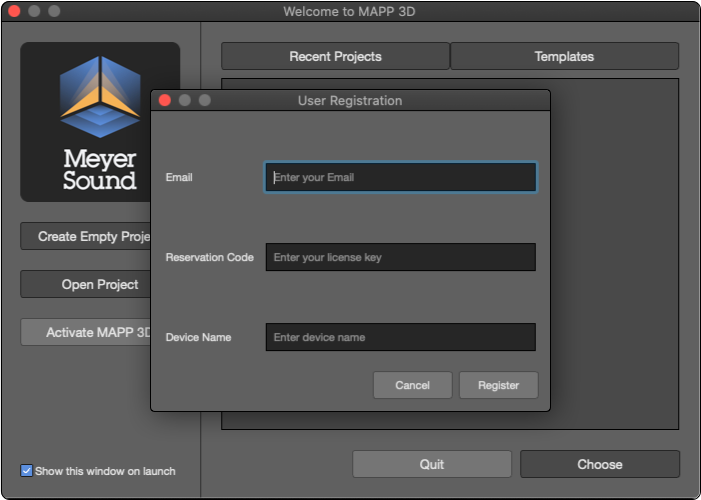
手順5: User Registration(ユーザー登録)ウインドウに詳細情報を入力します
- Eメールアドレス(ユーザー名)を入力します。
- Reservation code(予約コード)をペーストします。
- 作成したDevice Name(デバイス名)を入力します。
- REGISTERをクリックします
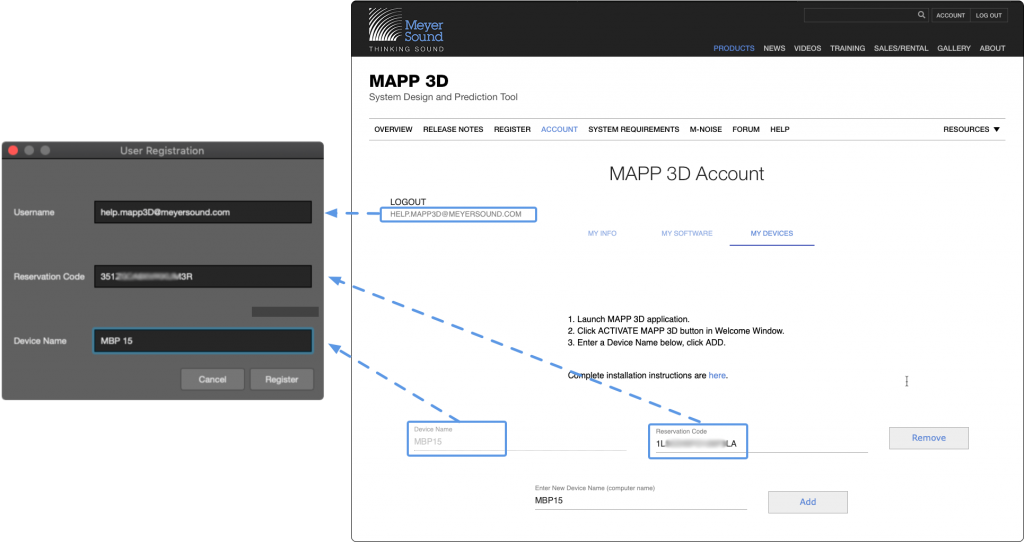
完了
無事完了した場合、起動成功のポップアップウインドウ(下図)が開きます。 この確認が表示されない場合は、www.meyersound.com/contactにアクセスし、テクニカルサポートを選択してください。
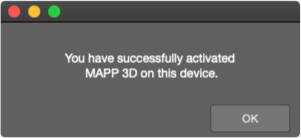
重要: スピーカーデータはこのアプリケーションには含まれていません。
スピーカーデータを追加するためには、本ページの下のリンク先を確認してください。
重要: ホストコンピューターは、アプリケーションの権限を認証するためにインターネットに接続していますが、30日に1度はMAPP 3Dを開く必要があります。
デバイスの管理
各MAPP 3Dアカウントは、2つのデバイス(ラップトップまたはデスクトップパソコン)でMAPP 3Dの使用が許可されています。 デバイスを管理するためには、アプリケーションのHELP > MANAGE MAPP 3D ACCOUNTを選択します(ウェブページが開きます)。 MY DEVICESをクリックします。ご希望に応じてデバイスを追加および削除してください。
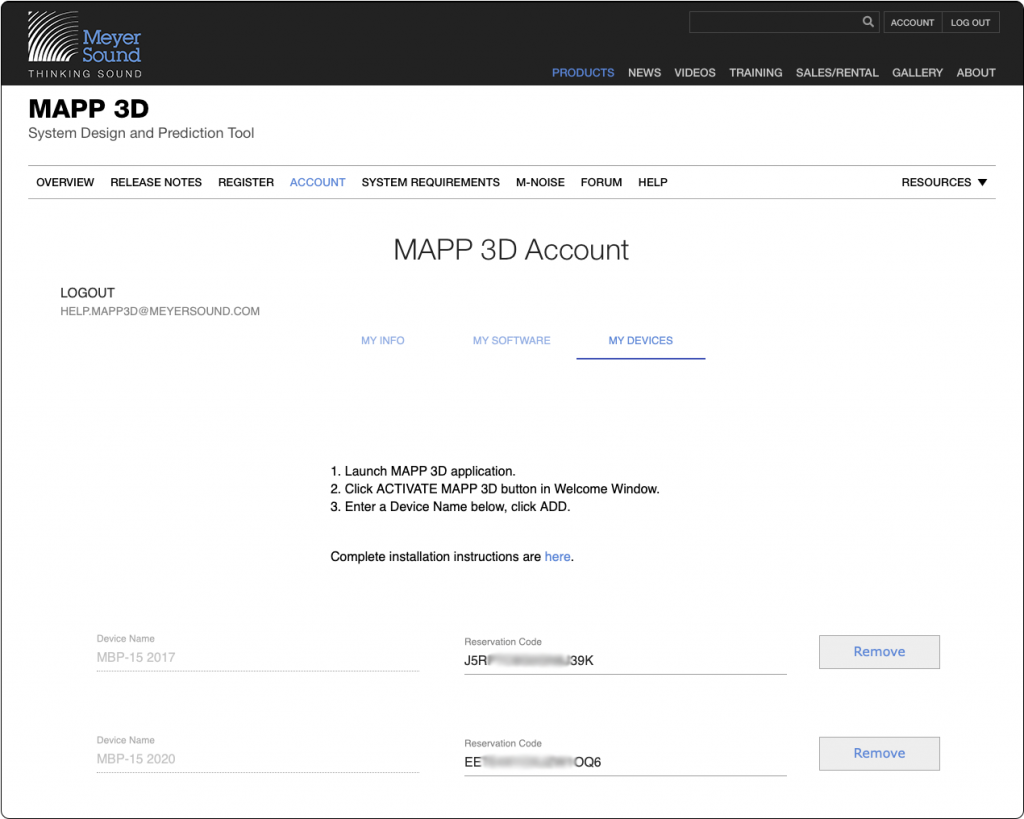
次のページ
このヘルプページが初めて見るページである場合は、Homeを次にご覧ください。 そうでない場合は、スピーカーデータをインストールするために、 Application and Loudspeaker Data Updates(アプリケーションとスピーカーデータの更新)ページへ進んでください。