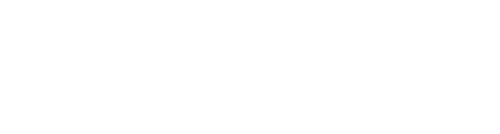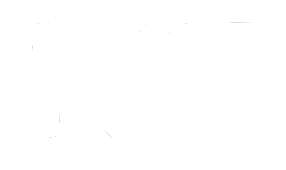システムコントロール
Spacemapシステムのコントロールと機能を説明します。下図の箇条書きの項目をクリックして、関連情報にジャンプしてください。
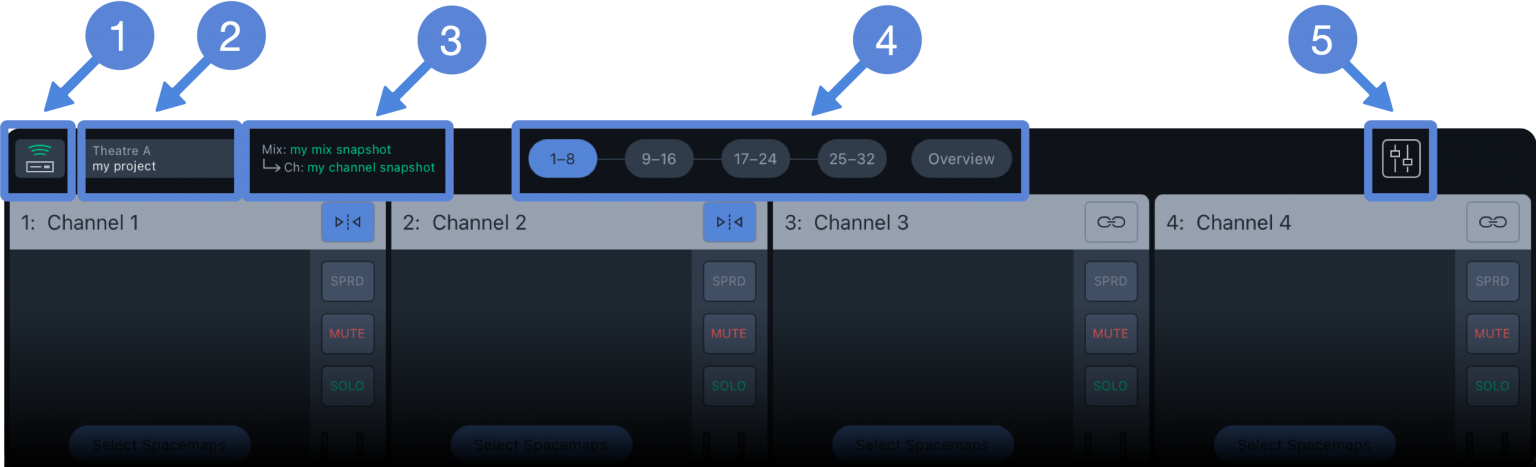
アプリケーション コントロール
System Status、Project Setting、Mix Snapshot、およびSystem Audioボタンは、選択したビューに関係なく使用できます。
例外はCreate ビューで、SpacemapまたはTrajectory(トラジェクトリー)が作成されるビューです。

システム接続ウィンドウ
System Statusボタンをタップして、System Connectionを表示します。
Spacemapモードで、実機またはバーチャルのGALAXYプロセッサーが検出されない場合は、Connectionメッセージが表示されます。
右側には、フィードバックを提供するためのリンク、Spacemap Go オンラインヘルプ、およびMeyer SoundWebサイトがあります。

System Connectionウィンドウには、ネットワークで使用可能なSpacemapシステムがリスト表示されます。
システムがまだ設定されていない場合、Unconfigured(未設定)としてリストされます。
システム名をタップして、そのシステムを設定します。
注: Spacemap System Nameは、Compassソフトウェアで各プロセッサーに入力されたグループ名(Group Name)です。
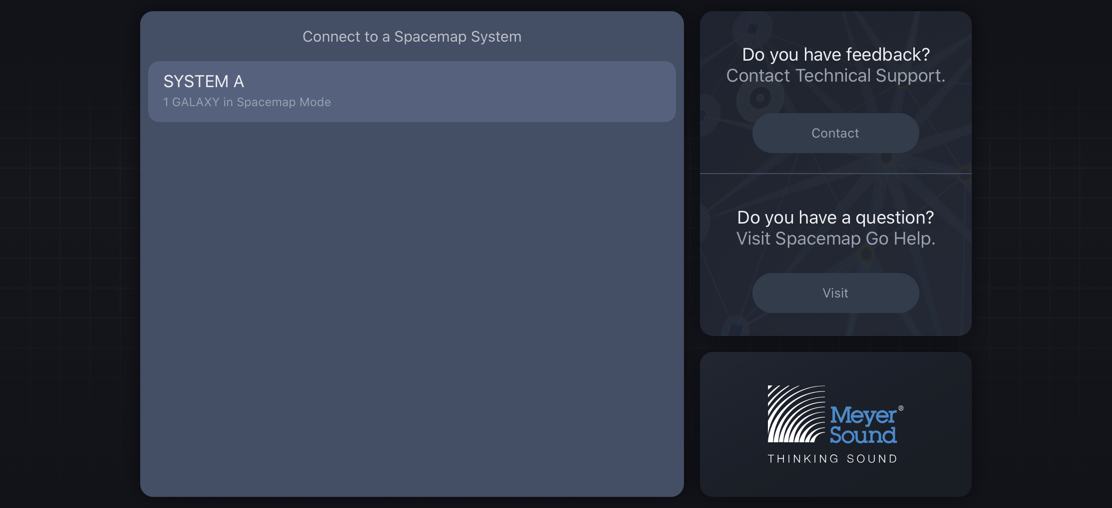
システム設定ウィザード
システム内のGALAXYプロセッサーがリスト表示されます。
アナログまたはAES3入力を持つプロセッサーをタップします。
各プロセッサーでアナログ入力とAES3入力の組み合わせの総数を設定します。
アナログまたはAES3入力が使用されていない場合は、PROCEEDをタップします。
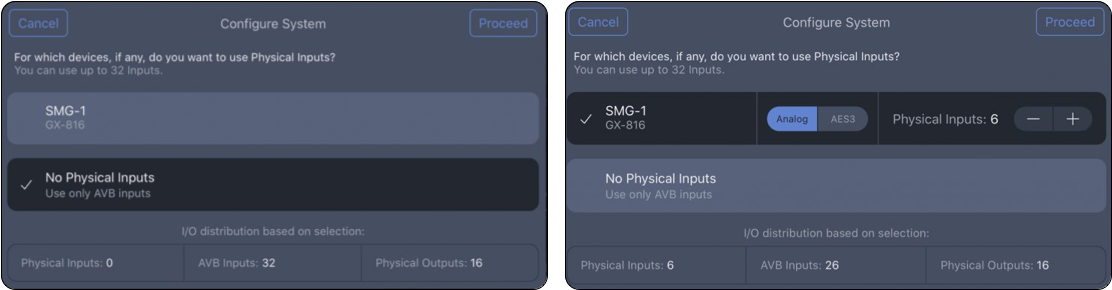
システムで使用されるAVB入力の数を設定します。SAVE TO SYSTEMをタップします。
入力設定が完了しました。

入力設定(Input Configuration)を変更するには、SETTINGS ビューをタップします。
左側のINPUTを選択し、右上コーナーのRECONFIGURE INPUTSをタップします。
Systemステータス
使用可能なSpacemapシステムが複数ある場合は、System Statusアイコン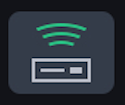 をタップすると別のSpacemapシステムを選択できます。
をタップすると別のSpacemapシステムを選択できます。
このアイコンはシステム接続ステータスを示し常に表示されています。
接続に問題が発生した場合は、System Statusアイコンで示されます。
問題が5秒以内に解決されない場合、アプリはWelcome画面を開きます。
可能な場合はシステムを再選択します。
接続の問題が解決されると、SpacemapシステムがWelcome画面に表示されます。
タップして再接続します。
変更が保存される前でもGALAXYプロセッサーの電源が切れていなければ、すべての設定はそのまま残っています。
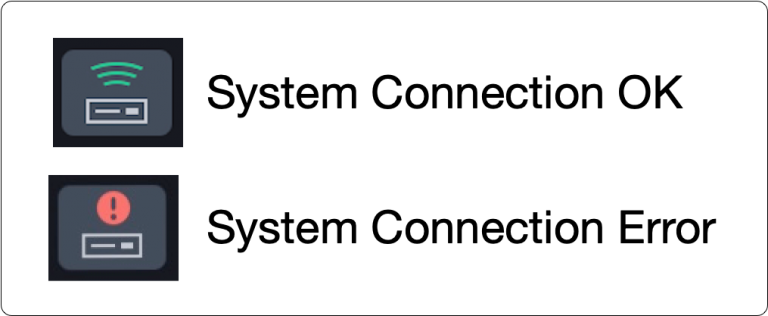
Channel レイヤー
Spacemapシステムは最大32のチャンネルがあります。
これらのチャンネルは4つのレイヤーにグループ化されています。
各レイヤーは8チャンネルを表示します。
グループをタップしてレイヤーを表示します。
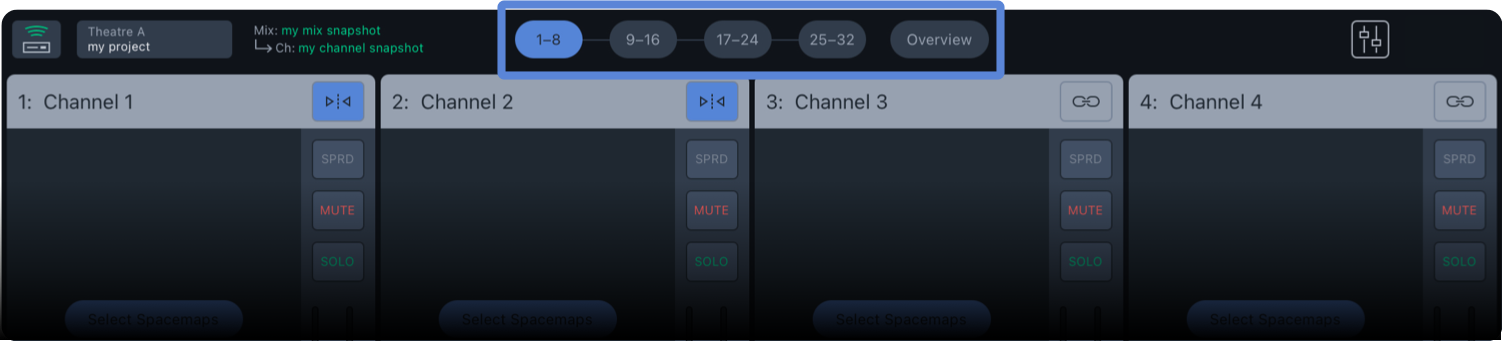
Overviewオプションで、Spacemapパンナーの32の位置をすべて図にプロットします。
左側のチャンネルナンバーをタップして、個々のチャンネルについて表示/非表示(show/hide)にします。
SHOW SPACEMAPオプションが有効になっている場合、1つのSpacemapを選択して表示できます。
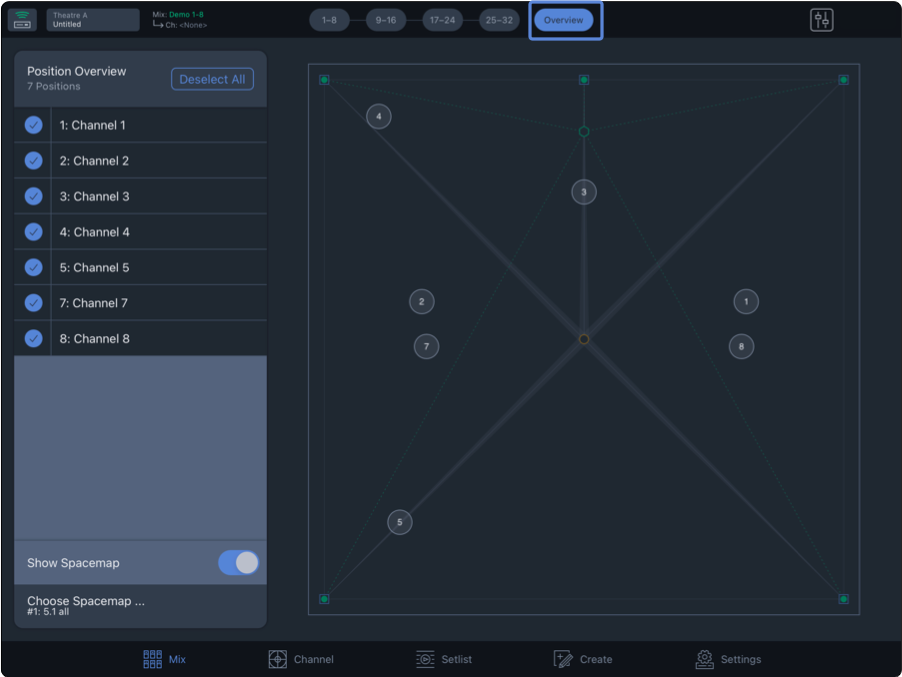
Systemオーディオ
![]() アイコンをタップして、System Audioポップオーバーを開きます。
アイコンをタップして、System Audioポップオーバーを開きます。
Mixレベルが-30dBより小さい場合、アイコンの色は赤に変わり、またMix Muteが有効のときも赤になります。
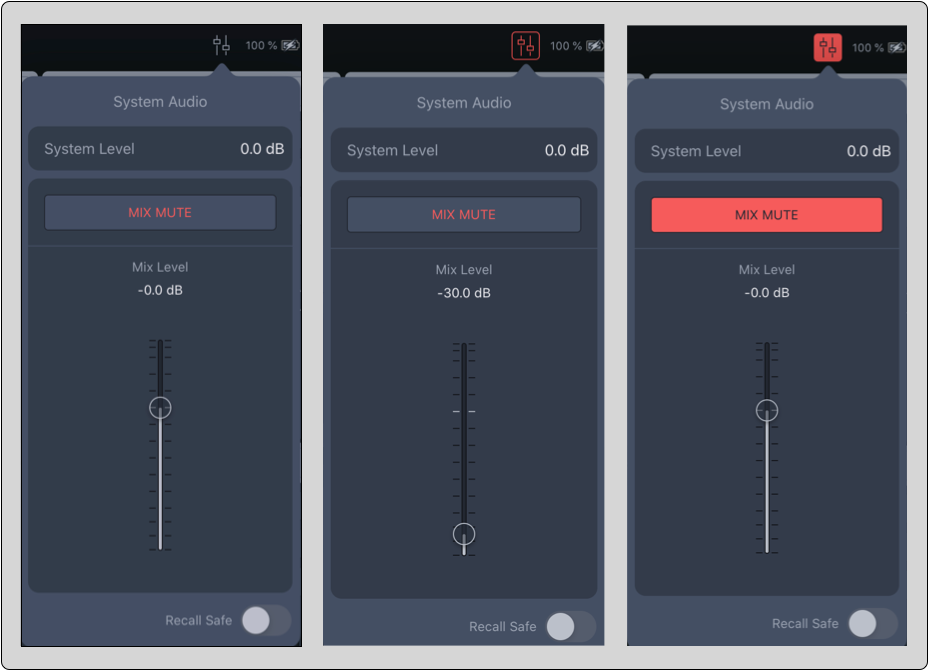
Systemレベル
System Levelは、Systemスナップショットとともに保存されます。
System Levelをオフセットとして使用して、システムが目的の出力レベルで動作しているときにMixフェーダーをノミナル値近くで操作できるように設定します。
Mixレベル
Mix LevelとMix Muteは、Mixスナップショットとともに保存されます。
Mix Levelは、演奏中の微調整を目的としています。
フェーダーの精度を上げるには、Mix Levelがノミナル値(0 dB)に近くになるようにSystem Levelを設定すると便利です。
次は?
次は、 Projectセッティングをご覧ください。
個人的なサポートが必要な場合は、meyersound.com/contactにアクセスしTechnical Supportを選択しサポート用フォームにてご連絡ください。