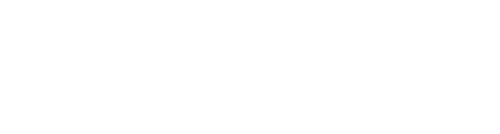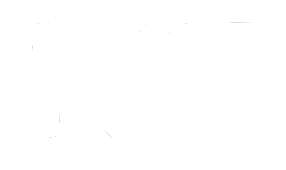Projectセッティング
Project Setting ボタンには、Spacemap Goシステム名とプロジェクト名が表示されています。
ボタンをタップしてメニューを開きます。
重要: Spacemapシステムの操作中は、CompassソフトウェアまたはCompass GOを使用したスナップショットのストアまたリコールをしないようにします。
Spacemap Goアプリが、GALAXYプロセッサー設定のストアとリコールを管理します。
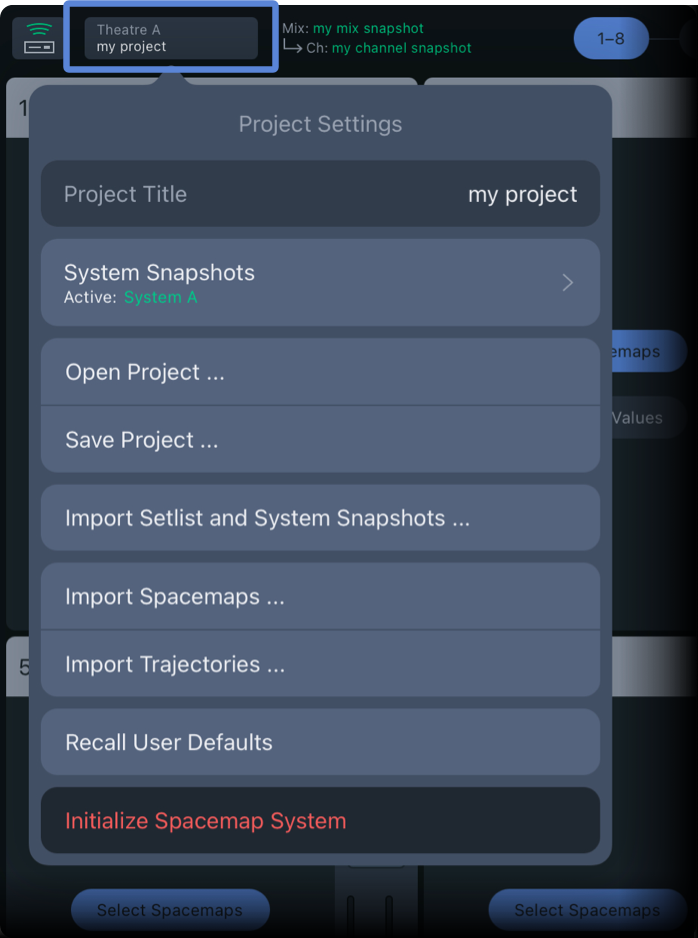
プロジェクトは、Spacemapシステムを保存する最上位レベルであり、Spacemapシステムのすべてのパラメーターをキャプチャーします。
Spacemap Goプロジェクトを保存すると、Systemスナップショット、Mixスナップショット、ユーザーと工場出荷時のデフォルト、およびシステム設定が保存されます。
オペレーションのページを参照してください。
Project Name(プロジェクト ネーム)
Project Name をタップして、ネームを編集または新しく入力します。
System Snapshots(システム スナップショット)
System Snapshotには、System Level、GALAXY入力および出力のプロセッシング、およびディレイマトリックスコントロールポイントなどが含まれます。
オペレーションのページを参照してください。
System Snapshotをストアするには、 をタップして、ネームとコメントを入力します。
をタップして、ネームとコメントを入力します。
CAPTUREをタップして終了します。
System Snapshotをアップデートするには、2つの矢印をもつ をタップして、現在のSystem Snapshotを変更済みの現在の状態でアップデートします。
をタップして、現在のSystem Snapshotを変更済みの現在の状態でアップデートします。
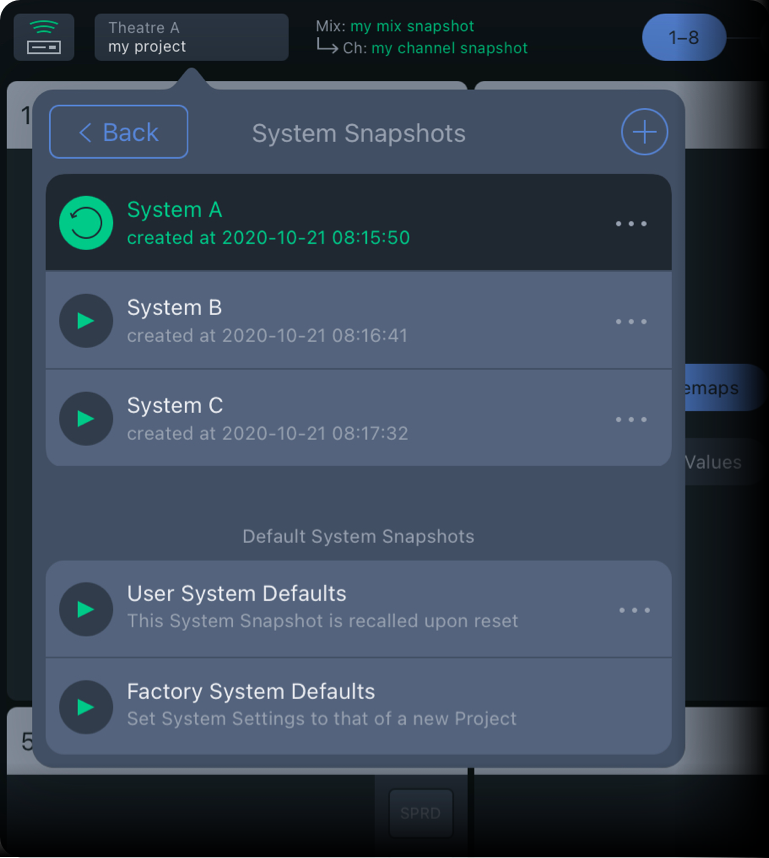
ProjectのOpenとSave
OPEN PROJECT をタップして目的のファイルを開きます。
iPadOSブラウザーを使用して、Spacemap Goプロジェクトファイルを見つけて開きます。
SAVE PROJECT をタップしてプロジェクトを保存または共有します。
プロジェクトにネームを付け、iPad、GALAXYハードウェア、またはその両方へのファイル保存を選択します。
GALAXYプロセッサーのハードウェアには1個のSpacemap Goプロジェクトを保存できます。
プロジェクトは、LOAD PROJECT FROM GALAXY ON RESTARTが選択されている場合(System Settings, System Configuration において) にシステムの電源オン時に呼び出すことができます。
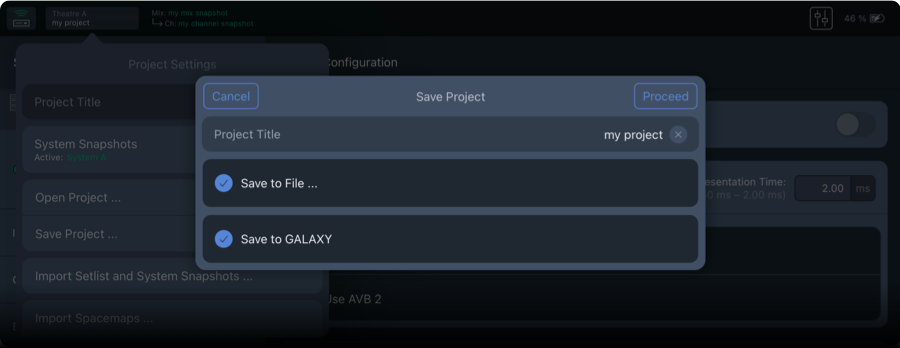
オーバーレイは、ファイルを共有するさまざまな方法を提供します(AirDrop、メール、メッセージなどを介します)。
プロジェクトファイルをiPadに保存するにはSAVE TO FILES をタップしてフォルダーを選択します。
アプリは自動的にSpacemap Goフォルダーを作成します。
デフォルトのファイル名を変更するには、Project Nameをタップします。
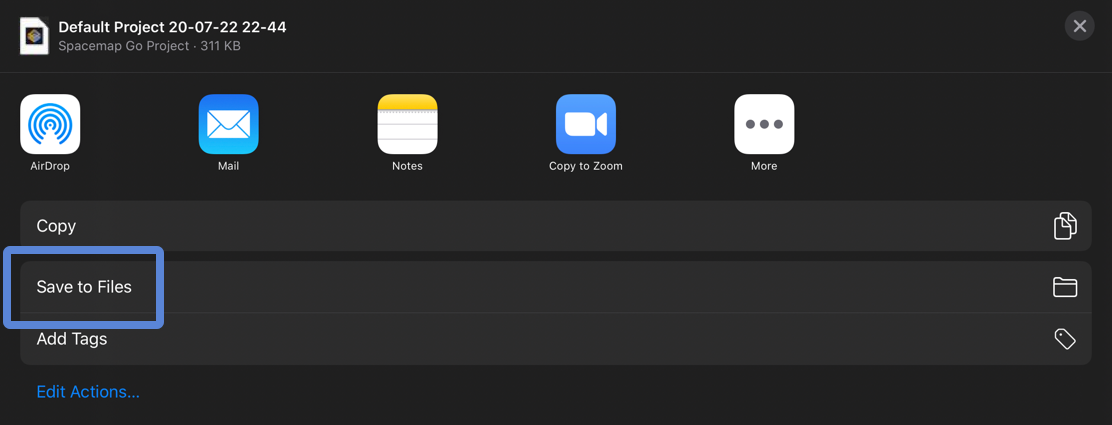
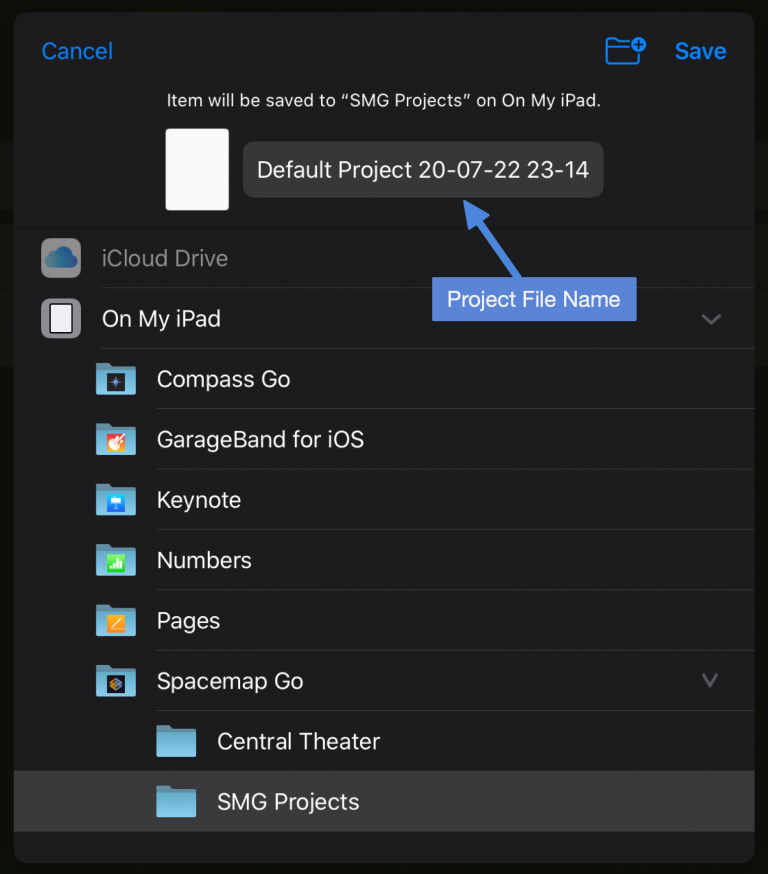
Spacemap と Trajectory のインポート
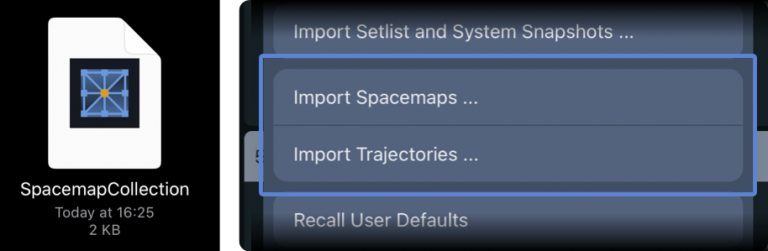
SpacemapとTrajectory(トラジェクトリー:軌跡)、またはそれらのグループは、プロジェクトとは独立して共有または保存できます。
詳細については、Createビューのページを参照してください。
SpacemapまたはTrajectoryをインポートするには、Project Setting をタップしてから、SpacemapまたはTrajectoryファイルを選択します。
インポートされたSpacemapまたはTrajectoryも、Create画面で他と一緒に保存されます。
Recall User Defaults (リコールユーザーデフォルト)
User System Defaults Snapshot をリコールまたはアップデートするには、Project ボタンをタップし、System Snapshots を選択します。
Playボタンをタップして、スナップショットをリコールします。
3つのドットをタップすると、スナップショットを現在の設定でアップデートできます。
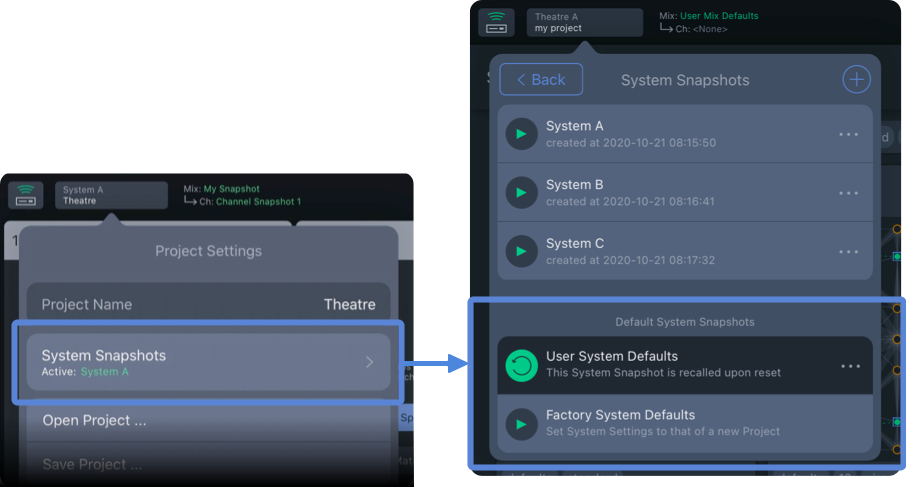
Default Mix Snapshotsをリコールするかアップデートするには、Setlist ビューを選択し、Default Mix Snapshotsの横にあるSHOWボタンをタップします。
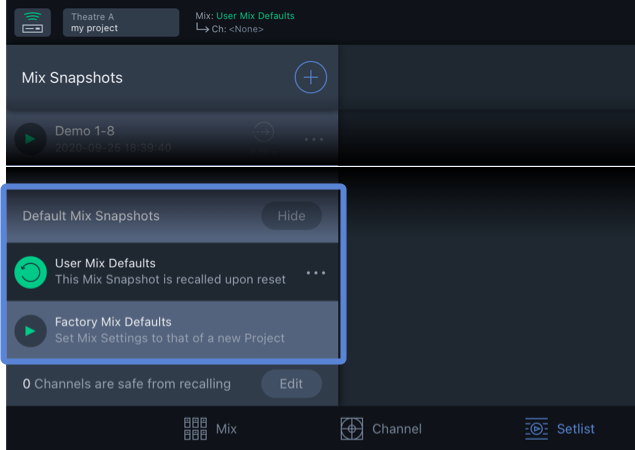
Initialize Spacemap System (イニシャライズ)
Initialize Spacemap System をタップしてアプリをイニシャル状態に復元します。
Mix Snapshot、System Snapshot、Spacemap、Trajectory、は削除され、デフォルトに置き換えられます。
次は?
次は、 Mixビューをご覧ください。
個人的なサポートが必要な場合は、meyersound.com/contactにアクセスしTechnical Supportを選択しサポート用フォームにてご連絡ください。