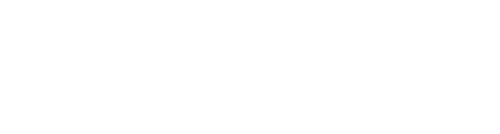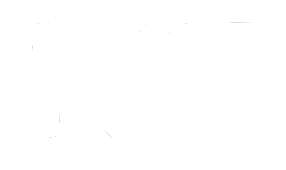クイックスタート
本ページで述べる手順は、ネットワークとオーディオハードウェアの接続および
GALAXYプロセッサー設定方法の内の1つが正常に完了していることを前提としています。
ここではユーザーがSpacemap Goシステムをすばやく設定してオーディオを使用できるようにガイドします。
詳細についてはナビのINTERFACEメニューとSPACEMAPメニューを参照してください。
システムの入出力設定
Spacemap Goアプリを使用して、Spacemap Goシステムの入力と出力を指定します。
使用するSpacemap Goシステムの例は次のとおりです:
- 入力:2ch×アナログ、2ch×AES3、28ch×Milan AVB(AVBソースから)
- 出力:16ch×アナログ
- プロセッサー:GALAXY 816 1台
- ネットワークスイッチ:Milan AVB用Avnu Alliance認証ネットワークスイッチ 1台(AVBライセンスパックがインストールされて設定済)
システム設定例
注: GALAXYプロセッサーがSpacemapモードで起動され、各プロセッサーのグループ名が同じであることを確認します。
Step 1: GALAXYプロセッサーへの接続スピーカーの電源を切るか外します。
警告: このステップにより非常に大きな音を誤って再生する可能性を回避できます。
システムの設定後スピーカーの電源をオンするか再接続します。
Step 2: iPadをインターネットに接続されたWi-Fiネットワークに接続します。
Step 3: iPadにSpacemap Goアプリをインストールします。このアプリは、Apple App Storeから無料で入手できます。
Step 4: iPadをSpacemap Go Wi-Fiネットワークに接続します。
Step 5: Spacemap Goアプリを起動します。
注: Spacemap Goが起動すると、プロセッサーのグループ名(Group Name)が使用可能なSpacemapシステムとして表示されます。
Step 6: Spacemap Goシステム名をタップします。
この例では SYSTEM A をタップします。

Step 7: システムに物理的なオーディオ入力がない場合(AVBのみ)、PROCEED をタップしてStep 8に進みます。

Step 8: 物理的なオーディオ入力(アナログまたはAES3)を備えたGALAXYプロセッサーをタップします。
Step 9: AnalogまたはAES3を選択し、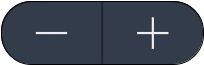 ボタンをタップしてプロセッサーのAnalogとAES3入力の総数を調整します。そしてPROCEEDをタップします。
ボタンをタップしてプロセッサーのAnalogとAES3入力の総数を調整します。そしてPROCEEDをタップします。
注: プロセッサーの入力がAnalogとAES3の両方ある場合、個々の信号タイプを後に選択します。
この例の場合、SMG-1とPhysical Inputs 4をタップします。
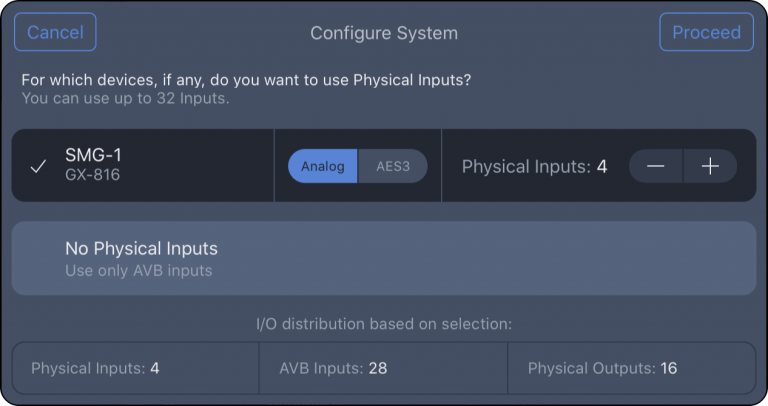
Step 10: 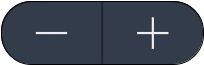 ボタンを使用して、システムに使用されるAVB入力の数を調整し(0-32を選択可能)、SAVE TO SYSTEMをタップします。
ボタンを使用して、システムに使用されるAVB入力の数を調整し(0-32を選択可能)、SAVE TO SYSTEMをタップします。
注: Avnu認証Milan AVBデバイスに名前を付けます:SMG_default は、デバイスの出力ストリームと、Spacemapシステムの使用可能なAVB入力との間でAVB接続を確立します。
この例の場合,28のAVB入力
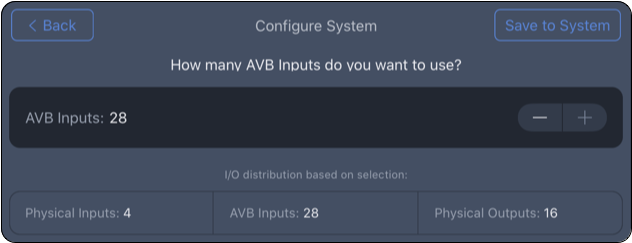
Step 11: CONNECT AVBをタップします。
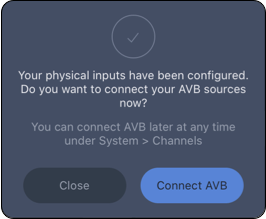
Step 12: 個々のInputにAnalogまたはAES3を選択し、UPDATE SYSTEM をタップして確定します。
この例の場合、Input 1と2はAnalog、Input 3と4はAES3です。
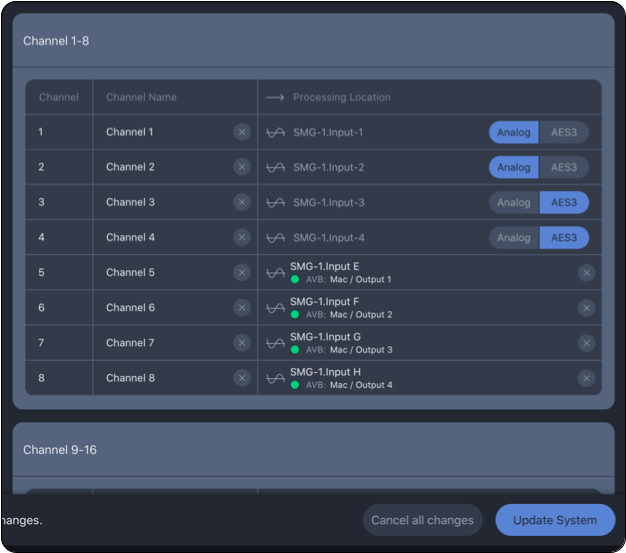
システム例の説明を中断…
GALAXYプロセッサーの設定(システムの最適化/キャリブレーション設定など)を保持する必要がある場合は、次のセクション In-Use Processor に進んでください。
GALAXYプロセッサーの設定を保持する必要がない場合は、下にスクロールして Step 13.に進んでください。
In-Use Processor
GALAXY設定手順のページによるとプロセッサーが使用中のシステムに含まれている場合、最適化設定はCompassにGlobal Snapshotとして保存されました。
ここが、そのGlobal Snapshotをリコールし、その設定をSpacemap Go System Snapshotにストアするのに適切なタイミングです。
Use Step 1: Compassソフトウェアで、INVENTORYタブからOPENボタン(右下)をクリックして、以前に作成したGlobal Projectを開きます。
Use Step 2: SMG MIGRATION Global Projectファイルを選択します。OPENをクリックします。
Use Step 3: GLOBAL SNAPSHOT OPTIONS ボタンをクリックします。
Use Step 4: SMG MIGRATION Global Snapshot を選択します。RECALL をクリックします。
Use Step 5: Compassソフトウェアを終了します。本ステップ以降は使用しません。
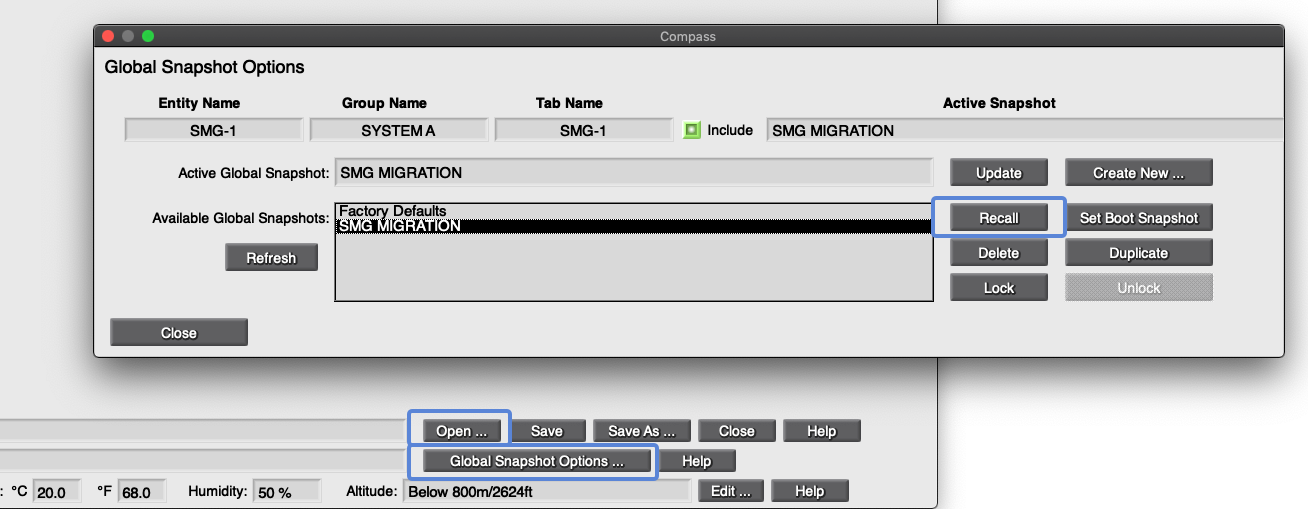
Global Snapshotがリコールされたときは、プロセッサーの入力設定が上書きされるため、アップデートしてUser System Default Snapshotにストアする必要があります。
Use Step 6: Spacemap Goで、SETTINGS VEIW をタップし、INPUTS をタップして、RECONFIGURE INPUTS をタップします。
Use Step 7: 物理入力とAVB入力を再度選択し、SAVE TO SYSTEM をタップします。
Use Step 8: Spacemap Goで、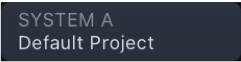 、SYSTEM SNAPSHOTSの順にタップします。
、SYSTEM SNAPSHOTSの順にタップします。
User System Defaultsの横の3つのドットをタップし、UPDATE SYSTEM DEFAULTSNAPSHOTを選択します。
注: プロセッサー最適化設定をSystem Default Snapshotとしてキャプチャーし、アプリの起動時に呼び出されます。
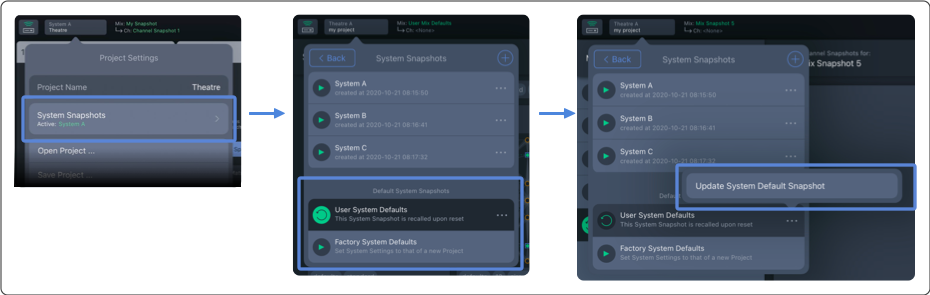
Use Step 9: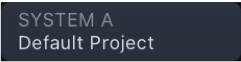 をタップし、SAVE PROJECT をタップします。
をタップし、SAVE PROJECT をタップします。
Use Step 10: Save to File… と Save to GALAXY を選択し、PROCEED をタップします。
Use Step 11: iPadOSで、SAVE TO FILES を選択します。
Use Step 12: 新しいフォルダーを追加するか、Spacemap Goフォルダーを選択します。
Use Step 13: ファイル名をタップして、名前を SMG MIGRATION に変更します。
Use Step 14: SAVE をタップします。
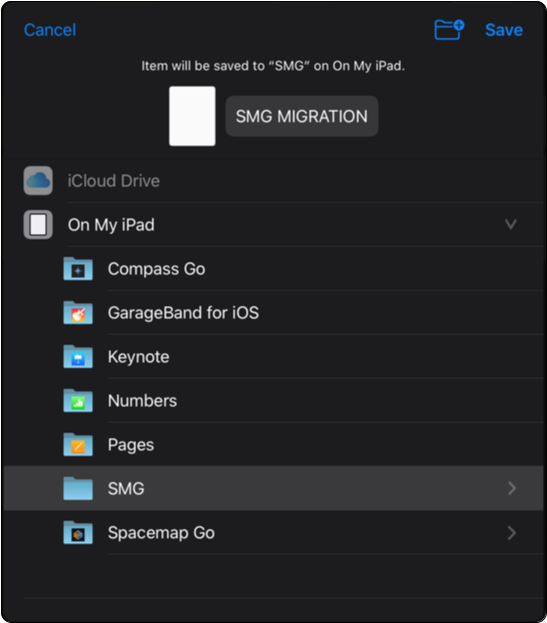
システム例の説明の続き…
Spacemap Go Operations
アプリの下部に、ビュー(View)ボタンの列があります:Mix, Channel, Setlist, Create, Settings。
Step 13: SETLISTビューをタップします。
Step 14: Demo 1-8をタップします。
Step 15: RECALL をタップして確定します。
本ステップではInputのSpacemapとマトリックスレベル(Matrix level)をリコールします。
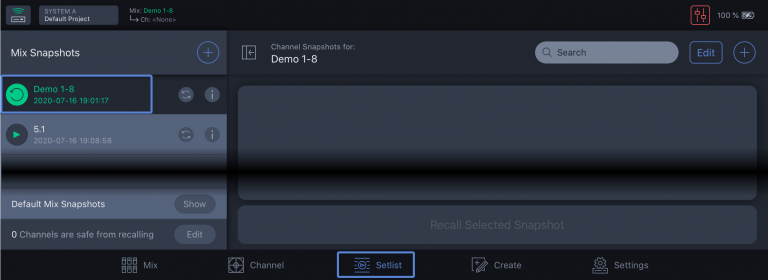
Step 16:  をタップして、新しいMixスナップショットを作成します。
をタップして、新しいMixスナップショットを作成します。

オーディオ経路
Step 18:![]() をクリックし、MIX LEVELフェーダーを-40dBに設定します。
をクリックし、MIX LEVELフェーダーを-40dBに設定します。
警告: このステップで、オーディオが入力されたときにスピーカーが不用意に非常に大きな音を発生するのを防ぎます。利用可能なMUTEボタンもあります。
注: フェーダーをタップドラッグするか、数値をタップして値を入力します。
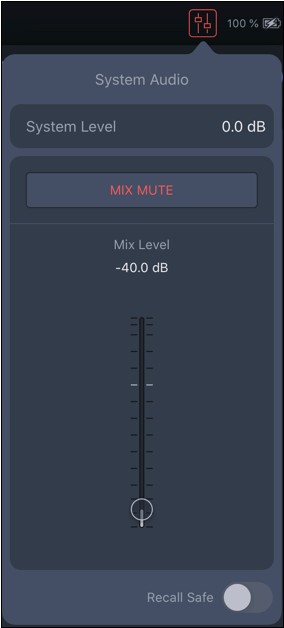
Step 19:MIX ビューをタップします。
Step 20: Inputをミュート(MUTE)し、Inputフェーダーを-90dBにします。トップの4つのボタンを使用して、32個のInputすべてを表示します。
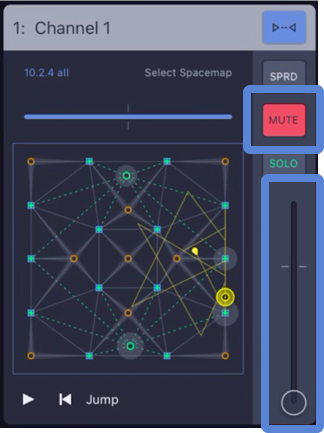
Step 21:スピーカーを接続するか、スピーカーの電源を入れます。
Step 22: オーディオ再生をスタートします。再生デバイスからオーディオの送信を開始しInputレベルを確認します。
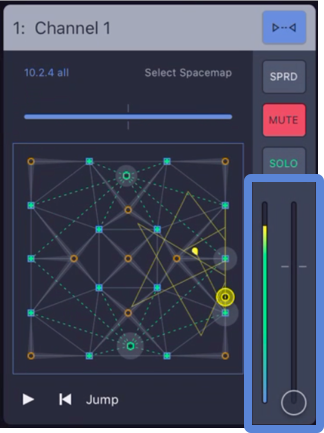
Inputの確認とMix LevelとSystem Levelの調整
コンソールのInputと同様にミュートを解除し、Inputフェーダーをゆっくりと上げます。
フェーダーのノミナル値(0 dB)で適切なレベルでない場合は要求に応じてMix Levelを増減します。
関連するOutputを聴きます。
MixとSystemレベルを使用する1つの方法として、Mix Levelをシステムの「マスターフェーダー」として扱い、System Levelを「システム全体オフセット」として扱います。
Input系が確認され、相対的にリスニングレベルが確定されたら、System LevelをMix Levelに一致するように設定し、Mix Levelはノミナル(0 dB)に戻して、操作中のフェーダーの精度を向上させます。
Mix Levelは、Mix Snapshotに保存されます。System Levelは、System Snapshotに保存されます。
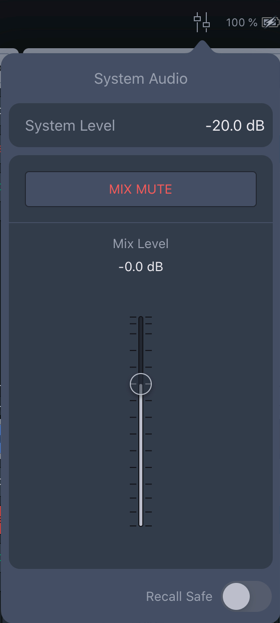
Next Steps
実際に体験しながら学習していきましょう。
Spacemap Goを新しいコンソールのように扱います ― オーディオを送り、ボタンを押して、次のことを試してください:
- 各チャンネルのPanコントロールを動かします。
- トラジェクトリー(軌跡)を持つInputのPLAYボタンを押して、オートパンニングをスタートします。
- Channelビューを開いて、Spacemap、トラジェクトリー、Matrix levelをエディットします。
オーディオを送ってみます。
この時点ではSpacemapのスピーカーノードは適切にアサインされたりレイアウトされたりしていない可能性があります。
期待したスピーカーから音が出ていない、パンが想定どおりでないなどの場合があります。
心配はいりません。解決できるようになります。
期待通りの結果と効果を生み出す前には、ワークフロー、オペレーション、保存についてさらに学ぶ必要がありそうです。
イマーシブスピーカーシステムの設計に関するセクションもあります。さらに学習続けてください…
Simple Troubleshooting
スピーカーから音が再生されない場合は以下を確認してみてください:
- Input メーターは、Mixビューのチャンネルの横(各チャンネルのSpacemapの右側)に表示される。
- MixまたはSystemレベルが低すぎたりミュートされたりしていない。
- Mixビューで、オーディオの入力があるInputチャンネルの場合、スピーカーが接続されているスピーカーノードがレベルを示すようにSpacemapパンナーを動かしてみる。
- スピーカーがアサインされたプロセッサー出力に接続されている。(Demo 1-8 Mix Snapshotの場合、Spacemap Go Ch 1-2 にはプロセッサー出力1-14に関連付けられたスピーカーノードがあります)。
- スピーカーの電源がオンになっていて接続されている。
この時点でスピーカーから音が出ない場合は、お問い合わせください。
問題点の解決のお手伝いのためだけではなく、改善点の発見につながる可能性もあります。
次は?
次は、 オペレーションをご覧ください。
個人的なサポートが必要な場合は、meyersound.com/contactにアクセスしTechnical Supportを選択しサポート用フォームにてご連絡ください。