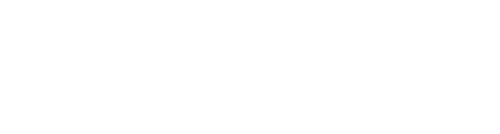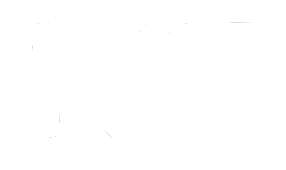GALAXYプロセッサー設定
本ページで述べる手順はネットワークとオーディオハードウェアの接続設定が完了していることを前提としています。
GALAXYプロセッサーファームウェアを更新し、Spacemapモードで起動します。
Compassソフトウェアは接続されているすべてのプロセッサーを同時に更新する機能を持っています。
複数のプロセッサーを構成する場合はプロセッサーとCompassコンピューターを汎用またはAvnu認証ネットワークスイッチに接続すると効率的です。
以下にリストの3つの可能な方法から適切な手順を選択してください:
- 新GALAXYプロセッサー: 新しいGalileo GALAXYプロセッサー、または保存する必要のない設定を持つプロセッサー。
- 使用中GALAXYプロセッサー: 使用中のGalileo GALAXYプロセッサー、または保存する必要のある設定を持つプロセッサー。
- バーチャルGALAXYプロセッサー: Galileo GALAXYは使用せず代わりにCompassで起動するバーチャルプロセッサー。
GALAXYハードウェア設定 – 新プロセッサー
以下の「New Step」では、すべてのプロセッサー設定と保存されているスナップショットを上書きします。
ステップに従って新しいファームウェアをアップロードしGalileo GALAXYプロセッサーをSpacemapモードで起動します。
New Step 1: ネットワークスイッチ(使用している場合は)、Wi-Fiアクセスポイント、すべてのGALAXYプロセッサーの電源を入れます。
New Step 2:Compassソフトウェア、バージョン4.8以降をダウンロードし(Download) 、インストールしてから起動します。
New Step 3:PROCESSORS > INVENTORY タブを選択します。
注: プロセッサーは自動検出されリストアップされます。そうでない場合は、FIND DEVICESボタンをクリックします。
New Step 4: Spacemapシステム内の各プロセッサーのCONNECTをクリックします。ファームウェアの警告メッセージをクリックします。

New Step 5:最初のプロセッサーに関連するタブを選択します。
New Step 6:SETTINGS > NETWORK タブを選択します。
New Step 7:REBOOT WITH FACTORY DEFAULTS(工場出荷時デフォルト)ボタンをクリックします。
プロセッサーごとにStep 7を繰り返します。
注:プロセッサーは、再起動中(約45秒)にCompassから切断され、その後再接続されます。
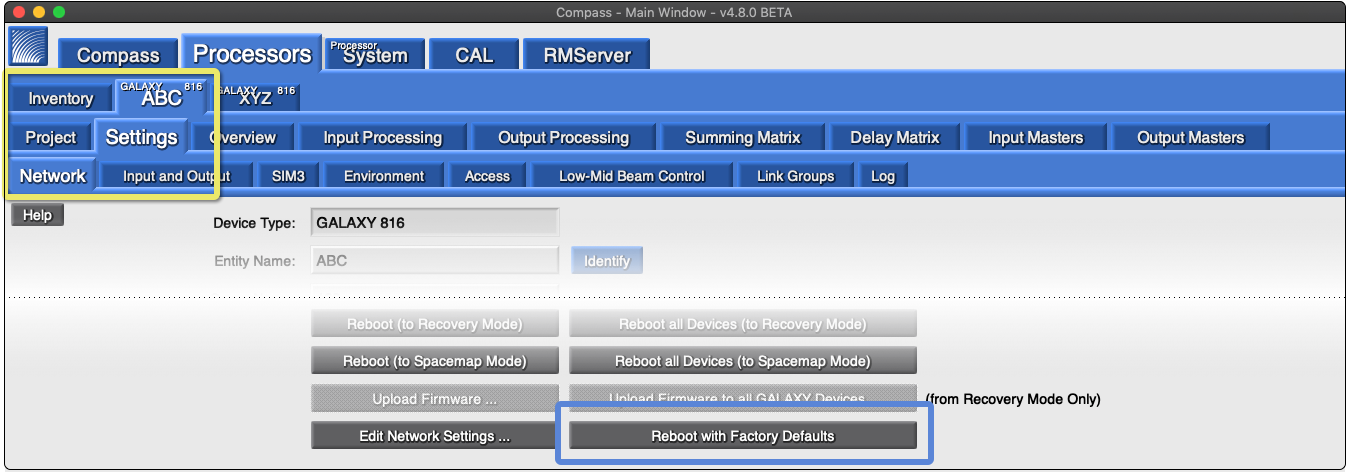
New Step 8:エンティティ名(Entity Name)を入力 - プロセッサーごとに個別に設定します(SMG-1、SMG-2…など)。
New Step 9:グループ名(Group Name)を入力 - Spacemapシステムのすべてのプロセッサーに同じ名前を使用します(ショーまたは会場の名称など)。
プロセッサーごとにStep 8と9を繰り返します。
注:すべてのプロセッサーはSpacemapシステムの一部として認識されるために同じグループ名が必要です。
注:プロセッサーをSpacemapモードで起動した後は、エンティティ名とグループ名は変更できません。
注:複数のSpacemapシステムの作成は異なるグループ名をプロセッサーにつけることで可能です。
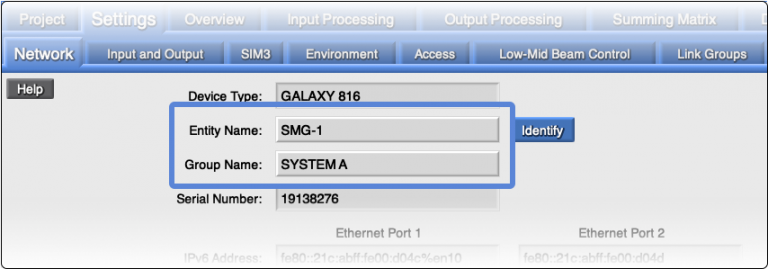
New Step 10:REBOOT ALL DEVICES (TO RECOVERY MODE) (すべてのデバイス再起動)ボタンをクリックします。
注:プロセッサーは、再起動中(約30秒)にCompassから切断されリカバリモードで再接続されます。
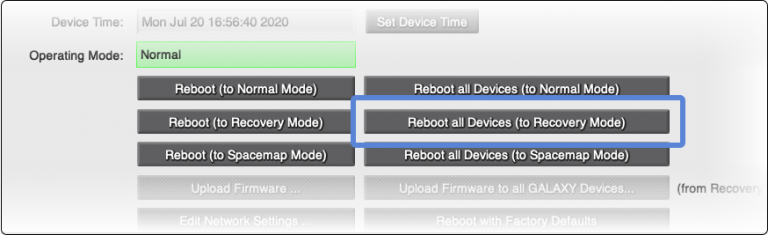
New Step 11:UPLOAD FIRMWARE TO ALL GALAXY DEVICES(ファームウェアをすべてのGalaxyデバイスにアップロード)ボタンをクリックします。
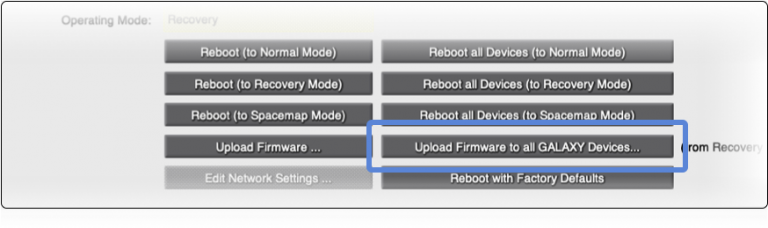
New Step 12:Compassソフトウェアに含まれている.galaxyFirmwareファイルを選択します。ファームウェアのバージョンは下図のものよりも新しいです。
デフォルトのCompassがインストールされたディレクトリー:
- MacOS: /Applications/Compass x.x/
- Win: /Program Files (x86)/Meyer Sound/Compass x.x/
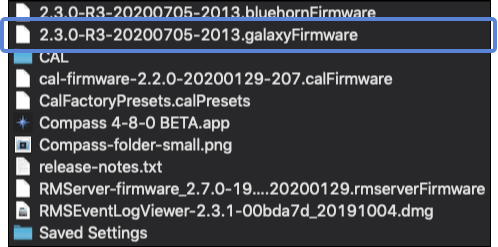
New Step 13:OPENをクリックして、ファームウェアのアップロードを開始します。
注: プロセッサーはアップロードおよび再起動プロセス(約3分)中にCompassから切断され、Normalモードで再接続されます。
New Step 14: REBOOT ALL DEVICES (TO SPACEMAP MODE) ボタンをクリックします。
注: プロセッサーは、再起動中(約30秒)にCompassから切断され、その後再接続されます。
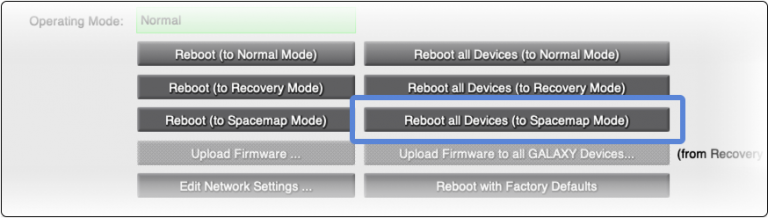
CompassではProcessorタブの色が変更することにより、プロセッサーがSpacemapモードにあることを示します。
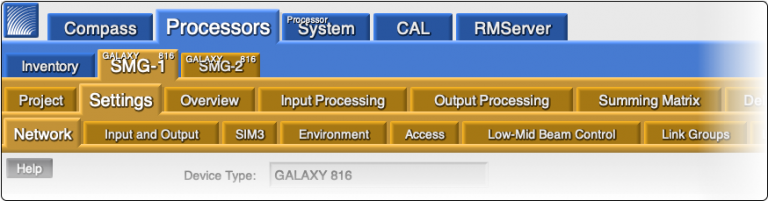
新しいプロセッサー用のステップ完了。 GALAXYプロセッサーの設定手順は完了です。
出力ラベル
各GALAXYプロセッサーの出力にラベルを付けます。
ラベル名はSpacemap Goアプリで入力および編集することができます。
出力名は通常スピーカーのモデルまたは配置場所を表します(例:「UltraX-40Left」または「MainLeft」)。
入力名はSpacemap Goアプリを使用して入力します。
システム最適化
Spacemap GoアプリでGALAXYプロセッサーの入出力のプロセッシングを利用できます。
プロセッシングの設定はSpacemap GoアプリのSpacemapプロジェクトの一部であるシステムスナップショットへのストアおよびリコールが可能です。
GALAXYプロセッサーの出力プロセッシングを使用してシステム最適化のための調整を行います。
Spacemap Goが接続されると、マトリックスのクロスポイントレベルが上書きされ調整されます。
注: 最適化の調整が行われた後はCompassソフトウェアとCompass GOは使用しません。
重要: Spacemapシステムの操作中は、CompassソフトウェアまたはCompass GOを使用してスナップショットのストアまたはリコールしないようにします。
Spacemap Goアプリが、GALAXYプロセッサー設定のストアとリコールを管理します。
次は?
次は、 クイックスタートをご覧ください。
個人的なサポートが必要な場合は、 meyersound.com/contactにアクセスしTechnical Supportを選択しサポート用フォームにてご連絡ください。
GALAXYハードウェア設定 – 使用中プロセッサー
以下の「Use Step」は、Galileo GALAXYプロセッサーの入力および出力のプロセッシング(EQ、ディレイ、ゲインなど)の設定を保持する場合です。
マトリックスレベルは後でSpacemap Goによって上書きされ、補正のために出力チャンネルゲイン調整をします。
注: Compassでスナップショットを切り替えると、Spacemap Goの使用時にパラメーターが混乱する可能性があります。
以下の手順に従って既存の入出力プロセッシング設定を保存し、ファームウェアをアップロードして再起動し、Galileo GALAXYプロセッサーをSpacemapモードにします。
保存されたプロセッシング設定をリコールするステップがあります。
Use Step 1: ネットワークスイッチ(使用している場合は)とすべてのGALAXYプロセッサーの電源を入れます。
Use Step 2: 現在使用しているバージョンでCompassソフトウェアを起動します。
Use Step 3: PROCESSORS > INVENTORY タブをクリックします。
注: プロセッサーは自動検出されリストアップされます。そうでない場合は、FIND DEVICESボタンをクリックします。
Use Step 4: Spacemapシステム内の各プロセッサーのCONNECTをクリックします。
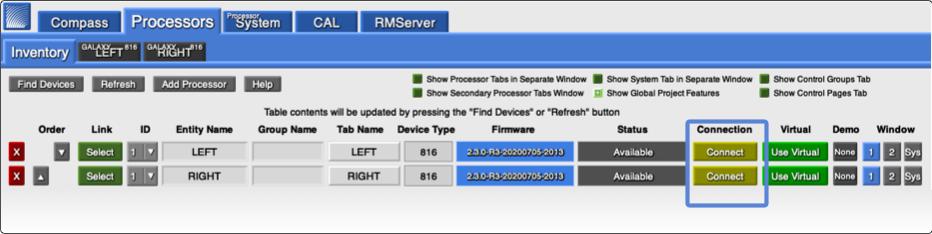
Use Step 5: 右上の SHOW GLOBAL SNAPSHOT FEATURES を選択します。
Use Step 6: 右下の GLOBAL SNAPSHOT OPTIONS ボタンをクリックします。
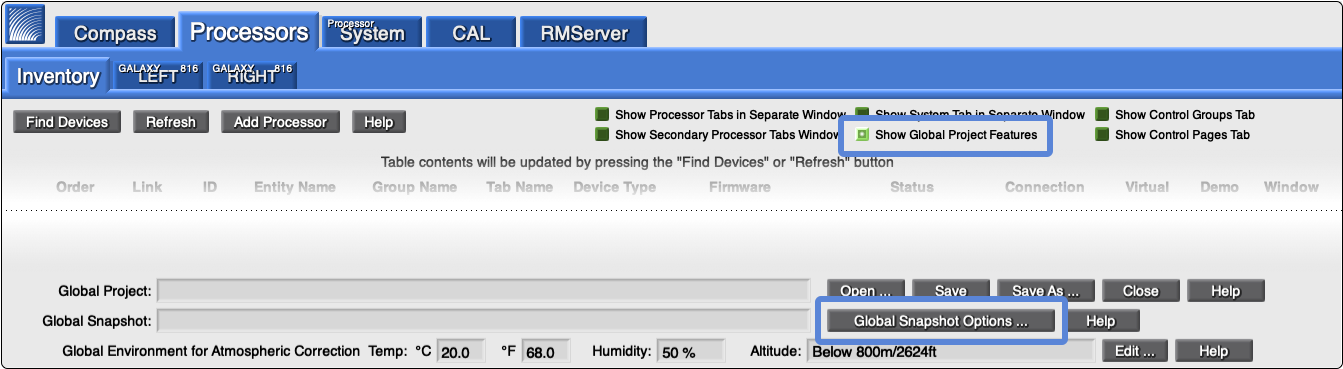
Use Step 7: ポップアップダイアログで CREATE NEW をクリックします。
Use Step 8: スナップショット名(Snapshot Name)を入力します:(例:SMG MIGRATION)、OKをクリックし、CLOSEをクリックします。
注: このステップでSMG MIGRATIONという名前で各GALAXYにスナップショットを作成します。
このスナップショットは後でSpacemap GoアプリによってリコールされSpacemapシステムスナップショットとして保存されます。
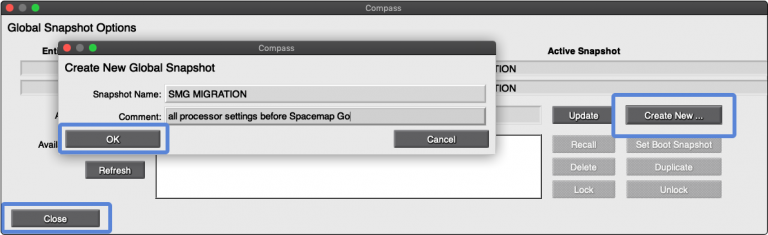
Use Step 9: Global Projectの SAVE AS ボタンをクリックします。
Use Step 10: ディレクトリー/フォルダーを選択し、ファイル名を入力します(例:SMG MIGRATION)、SAVE をクリックします。
注: このステップでGlobal Projectをバックアップとしてコンピューターに保存します。

Use Step 11: 現在使用中のバージョンのCompassを閉じます。
Use Step 12: Compassソフトウェア、バージョン4.8以降をダウンロードし(Download) 、インストールしてから起動します。
Use Step 13: PROCESSORS > INVENTORY タブをクリックします。
注: プロセッサーは自動検出されリストアップされます。そうでない場合は、FIND DEVICESボタンをクリックします。
Use Step 14: Spacemapシステム内の各プロセッサーのCONNECTをクリックします。Firmware Version Mismatchメッセージの表示でYESをクリックします。

Use Step 15: 一番目のプロセッサーに関連するタブを選択します。
Use Step 16: SETTINGS > NETWORK タブを選択します。
Use Step 17: PROCESSORS > REBOOT WITH FACTORY DEFAULTS(工場出荷時デフォルト)ボタンをクリックします。
プロセッサーごとにStep 17を繰り返します。
注: プロセッサーは、再起動中(約45秒)にCompassから切断され、その後再接続されます。
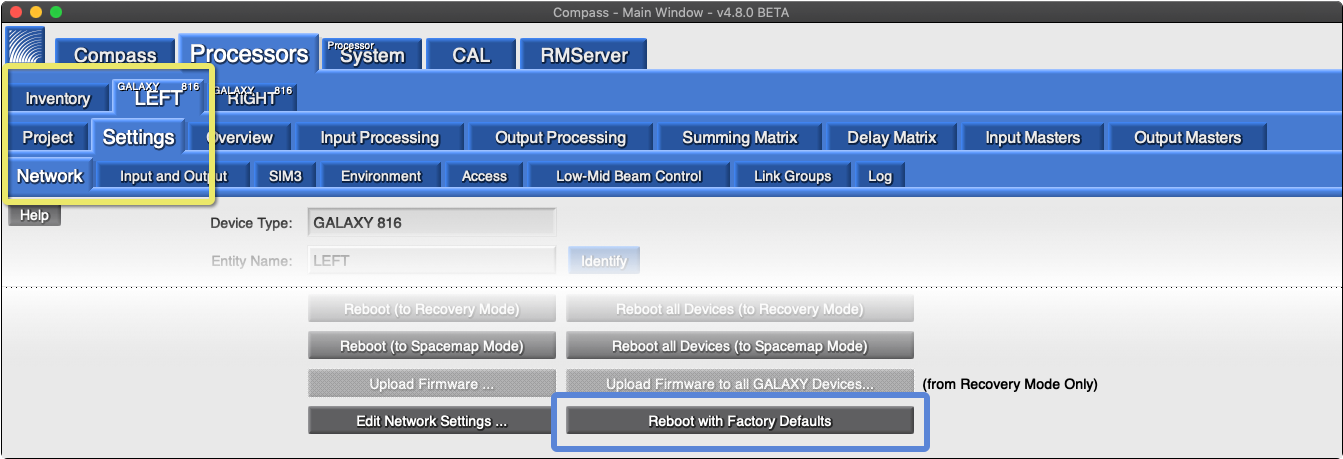
Use Step 18: エンティティ名(Entity Name)を入力 - プロセッサーごとに個別に設定します(SMG-1、SMG-2…など)。
Use Step 19: グループ名(Group Name)を入力 - Spacemapシステムのすべてのプロセッサーに同じ名前を使用します(ショーまたは会場の名称など)。
プロセッサーごとにStep 18と19を繰り返します。
注: すべてのプロセッサーはSpacemapシステムの一部として認識されるために同じグループ名が必要です。
注: プロセッサーをSpacemapモードで起動した後は、エンティティ名とグループ名は変更できません。
注: 複数のSpacemapシステムの作成は、プロセッサーに異なるグループ名をつけることで可能です。
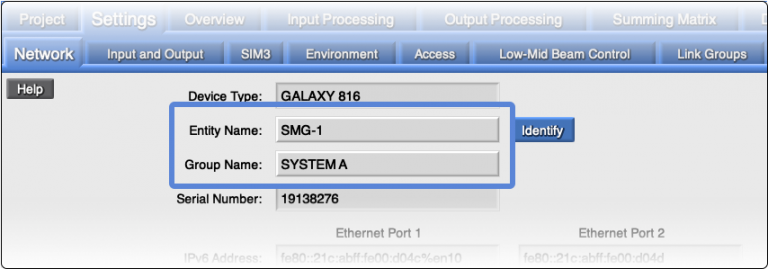
Use Step 20: REBOOT ALL DEVICES (TO RECOVERY MODE) (すべてのデバイス再起動)ボタンをクリックします。
注: プロセッサーは、再起動中(約30秒)にCompassから切断されリカバリモードで再接続されます。
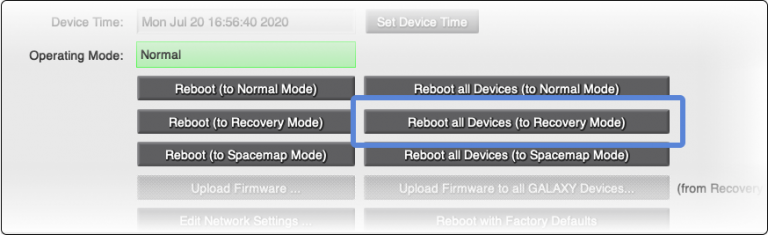
Use Step 21: UPLOAD FIRMWARE TO ALL GALAXY DEVICES(ファームウェアをすべてのGalaxyデバイスにアップロード)ボタンをクリックします。
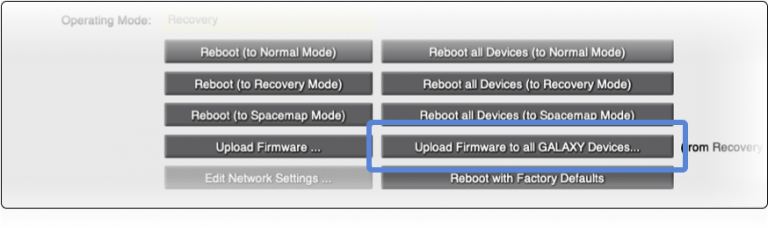
Use Step 22: Compassソフトウェアに含まれている.galaxyFirmwareファイルを選択します。
ファームウェアのバージョンは下図のものよりも新しいです。
デフォルトのCompassがインストールされたディレクトリー:
- MacOS: /Applications/Compass x.x/
- Win: /Program Files (x86)/Meyer Sound/Compass x.x/
Use Step 23: Click OPEN to start uploading the firmware.
注: プロセッサーはアップロードおよび再起動プロセス(約3分)中にCompassから切断され、Normalモードで再接続されます。
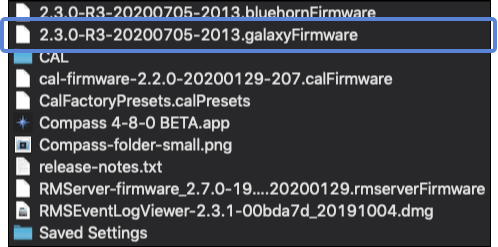
Use Step 24: REBOOT ALL DEVICES (TO SPACEMAP MODE) ボタンをクリックします。
注: プロセッサーは、再起動中(約30秒)にCompassから切断され、その後再接続されます。
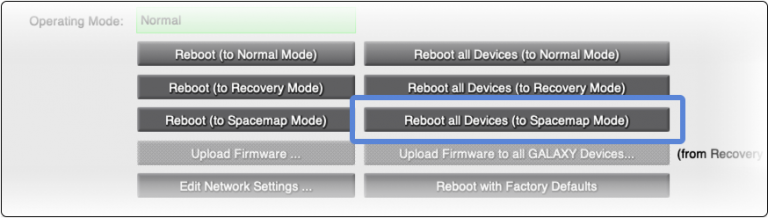
CompassではProcessorタブの色が変更することにより、プロセッサーがSpacemapモードにあることを示します。
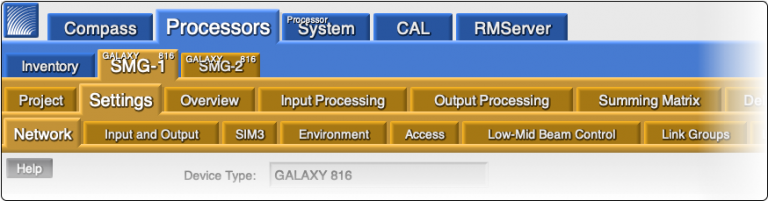
使用中のプロセッサーへの対応ステップ完了。 GALAXYプロセッサーの設定手順は完了です。
出力ラベル
各GALAXYプロセッサーの出力にラベルを付けます。
ラベル名はSpacemap Goアプリで入力および編集することができます。
出力名は通常スピーカーのモデルまたは配置場所を表します(例:「UltraX-40Left」または「MainLeft」)。
入力名はSpacemap Goアプリを使用してつけます。
プロセッサー設定のリコール
上記ステップ中で保存されたGlobal Projectは、クイックスタートでSpacemap Goアプリのイニシャルシステム設定後にリコールできます。
Spacemap Goアプリは、イニシャルGlobal Snapshotのリコール後に、GALAXYプロセッサーの設定のストアとリコールを管理します。
注: Global Snapshotをリコールした後は、CompassソフトウェアとCompassGOは使用しません。
IMPORTANT: Spacemapシステムの操作中は、CompassソフトウェアまたはCompass GOを使用してスナップショットのストアまたはリコールしないようにします。
Spacemap Goアプリが、GALAXYプロセッサー設定のストアとリコールを管理します。
次は?
次は、 クイックスタートのページをご覧ください。
個人的なサポートが必要な場合は、meyersound.com/contactにアクセスしTechnical Supportを選択しサポート用フォームにてご連絡ください。
バーチャルGALAXYプロセッサー設定
Galileo GALAXYハードウェアが利用できない場合、Compassはハードウェアの代わりにバーチャルプロセッサーを使えます。
Spacemap Goのすべての機能を実際のオーディオ信号がなくても使用できます。オフラインでの学習、テスト、プログラミングを容易にします。
以下の「Virtual Step」に従ってCompass 4.8以降を使用して、Spacemap GoでバーチャルGalileo GALAXYプロセッサーを起動します。
Virtual Step 1: Compassソフトウェア、バージョン4.8以降をダウンロードし(Download) 、インストールしてから起動します。
Virtual Step 2: PROCESSORS > INVENTORY タブを選択します。
Virtual Step 3: ADD PROCESSOR ボタンをクリックします。
Virtual Step 4: プロセッサーのモデルを選択します。
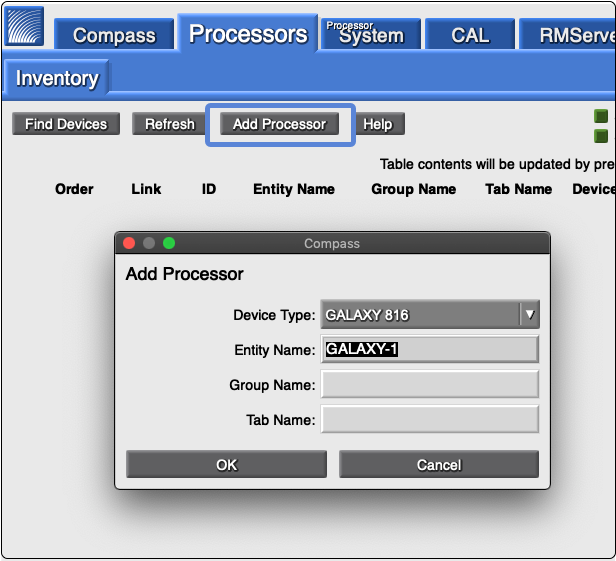
Virtual Step 5: エンティティ名(Entity Name)を入力 - プロセッサーごとに個別設定。
Virtual Step 6: グループ名(Group Name)を入力 - Spacemapシステムのすべてのプロセッサーに同じ名前を使用します。
プロセッサーごとにStep 3-6を繰り返します。
注: すべてのプロセッサーはSpacemapシステムの一部として認識されるために同じグループ名が必要です。
注: Step 10のプロセッサーをSpacemapモードで起動した後は、エンティティ名とグループ名は変更できません。
注: 複数のSpacemapシステムの作成は、プロセッサーに異なるグループ名をつけることで可能です。
Virtual Step 7: Spacemap Goシステムで使用される各プロセッサーの USE VIRTUAL ボタンをクリックします。
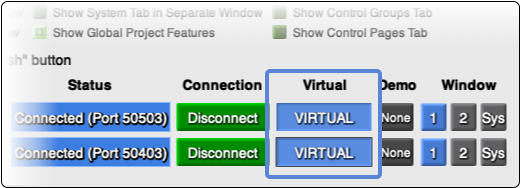
Virtual Step 8: 一番目のプロセッサーに関連するタブを選択します(下図 SMG-1)。
Virtual Step 9: SETTINGS > NETWORK タブをクリックします。
Virtual Step 10: REBOOT ALL DEVICES (TO SPACEMAP MODE) をクリックします。
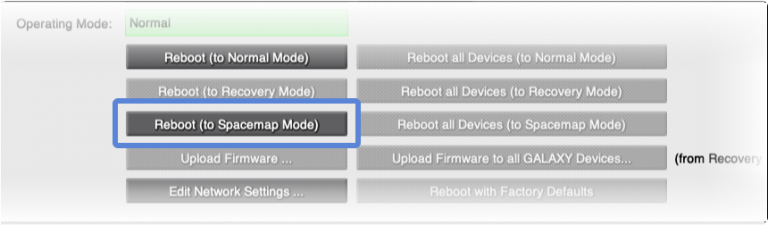
CompassではProcessorタブの色が変更することにより、プロセッサーがSpacemapモードにあることを示します。
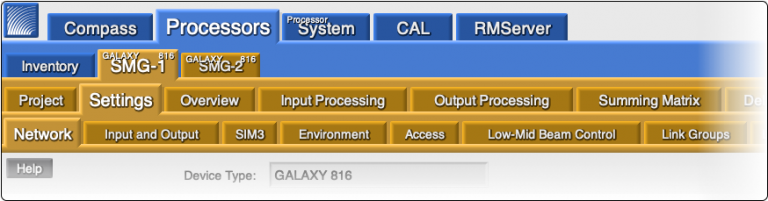
バーチャルプロセッサー用のステップ完了。 バーチャルGALAXYプロセッサーの設定手順は完了です。
次は?
次は、 クイックスタートをご覧ください。
個人的なサポートが必要な場合は、meyersound.com/contactにアクセスしTechnical Supportを選択しサポート用フォームにてご連絡ください。