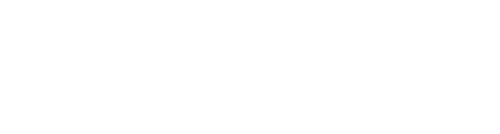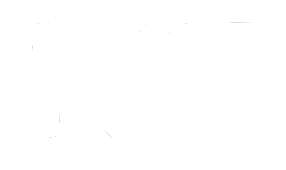Create View (Createビュー)
Createビューには、SpacemapライブラリーとTrajectory(トラジェクトリー:軌跡)ライブラリーが表示されます。
ビューの上部にあるSPACEMAPSボタンとTRAJECTORIESボタンをタップして、ライブラリーを切り替えます。
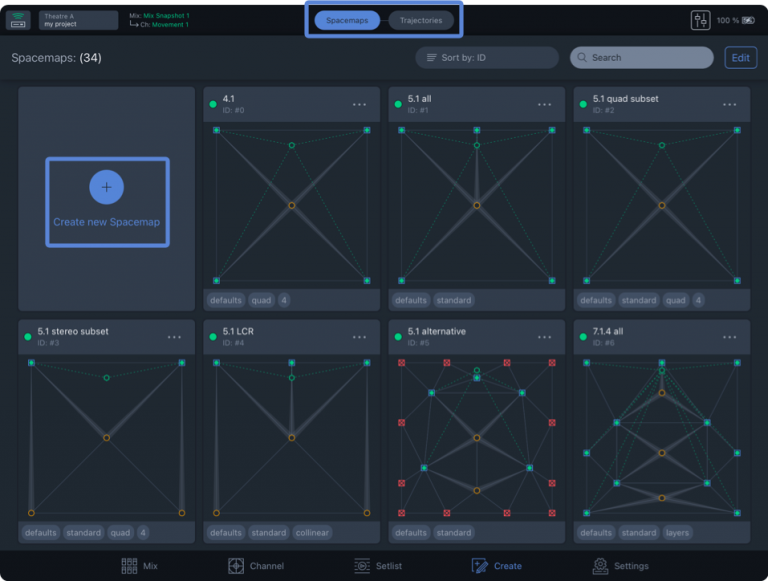
Spacemapの新規作成
Spacemapを作成するには、ビューの上部にあるSPACEMAPを選択し、 CREATE NEW SPACEMAP(上図)をタップしてSpacemapエディターを開きます。
CREATE NEW SPACEMAP(上図)をタップしてSpacemapエディターを開きます。
右側のADDボタンをタップします。
左側にある4つのノード(Node)タイプのいずれかを選択し、Spacemap内をタップしてノードを追加します。
2本の指でつまんで開くと、Spacemapがズームされます。
Spacemapネームの横にある3つのドットのアイコンをタップするとネームをエディットでき、Spacemapファイルとしてストアして、タグを追加します。
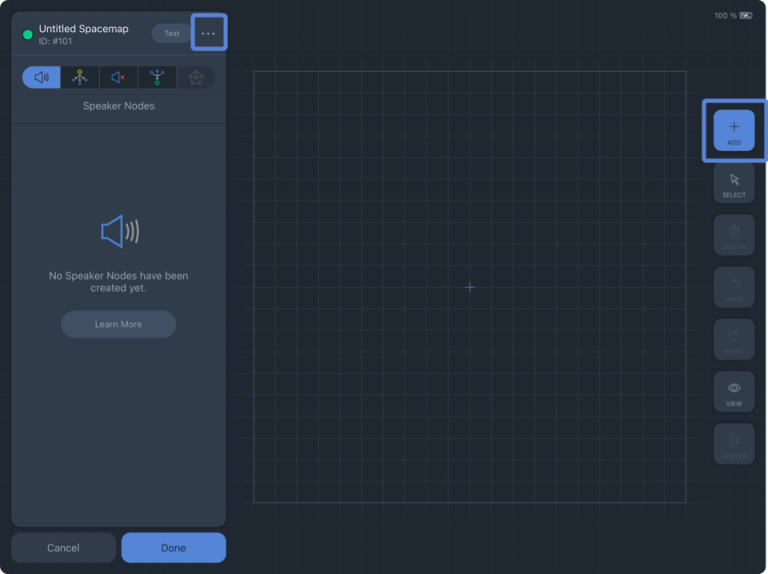
Spacemap Node Type (ノードタイプ)
SpacemapのNode(ノード)とその使用法の詳細については、 Spacemapsのページを参照してください。
Speaker Nodes (スピーカーノード)
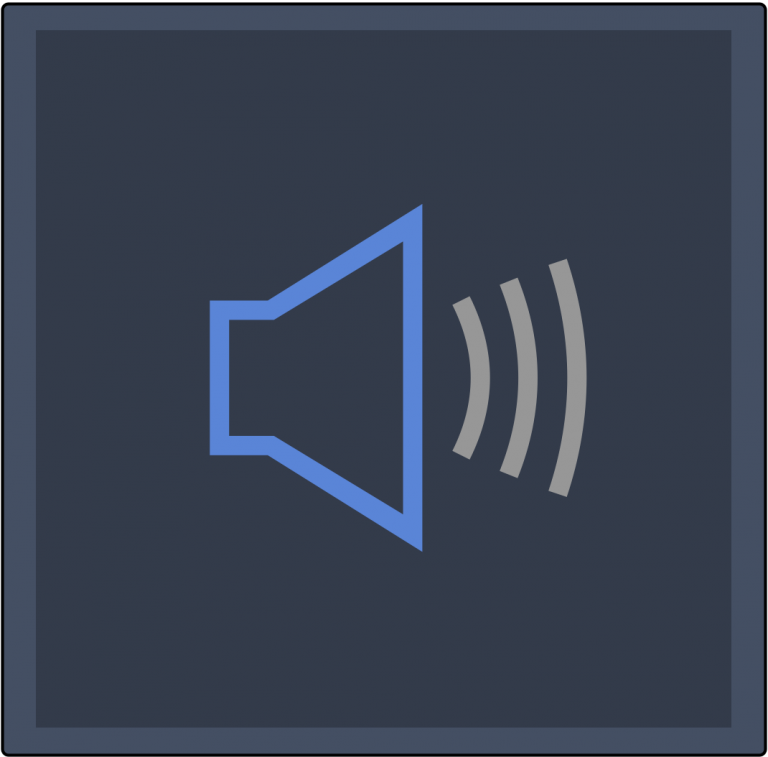
![]() スピーカーノード(Speaker Node)は、Spacemapシステムの実際の物理出力を表し、Spacemapでは青い四角で表されます。
スピーカーノード(Speaker Node)は、Spacemapシステムの実際の物理出力を表し、Spacemapでは青い四角で表されます。
Spacemap内のスピーカーノードの位置はスピーカーレイアウトを、ロジカル(論理的)、ランダム、またはアブストラクティブ(抽象的)に表します。
抽象的なレイアウトは通常、論理的なレイアウトでは作成が困難または不可能な特別なパン設定を容易にするために使用されます。
Virtual Nodes (バーチャルノード)
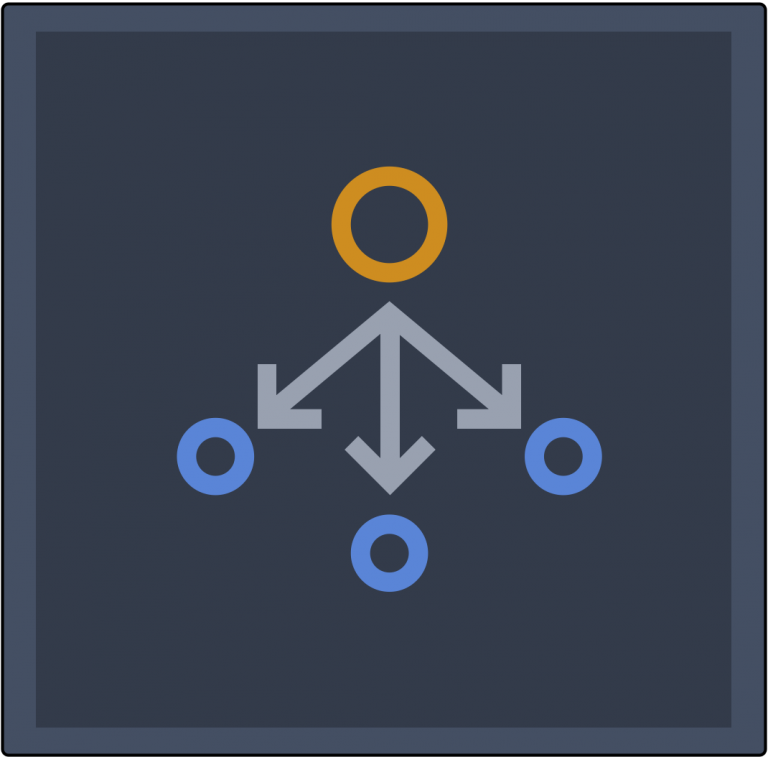
![]() バーチャルノード(Virtual Node)は、パンの物理出力をシミュレートし、またサイレントノードと組み合わせて使用できます。
バーチャルノード(Virtual Node)は、パンの物理出力をシミュレートし、またサイレントノードと組み合わせて使用できます。
バーチャルノードは、スピーカーノードやサイレントノードにリンクされています。
リンクは、半透明の線で図示され、バーチャルノードでは広い線幅で、リンクされたスピーカーノードでは狭い線幅で表されます。
ロケーターをバーチャルノードに移動すると、入力信号はデフォルトでリンクされたスピーカーノードに均等に送られます。
リンクされた各スピーカーノードには、リンクウエイト(Link Weight)があり調整可能です(0-100%)。
Silent Nodes (サイレントノード)
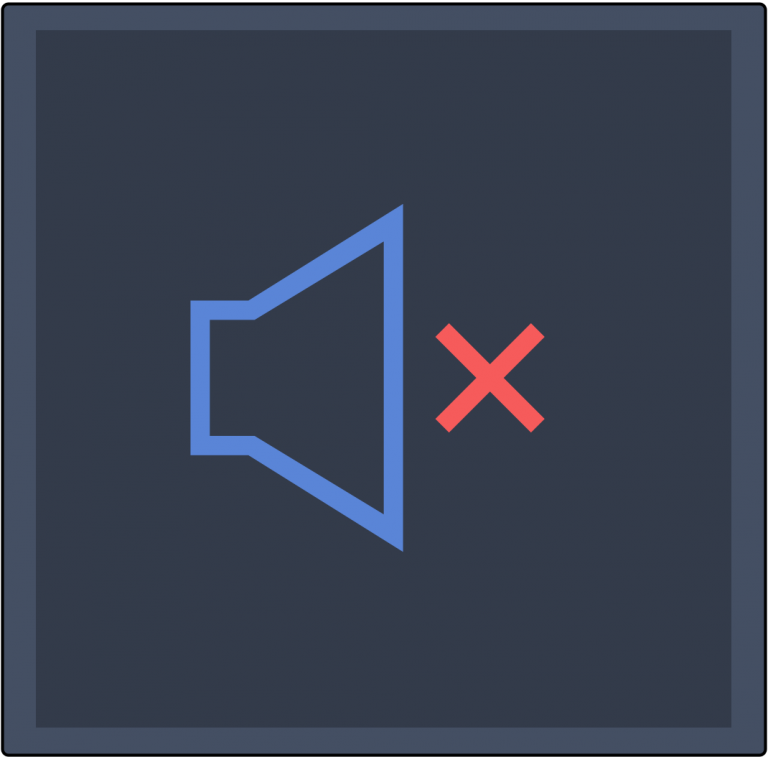
![]() サイレントノード(Silent Node)は、スピーカーノードと同様にトライセット(Triset)に含むことができますが、出力には関連付けられていません。
サイレントノード(Silent Node)は、スピーカーノードと同様にトライセット(Triset)に含むことができますが、出力には関連付けられていません。
ロケーターをサイレントノードに近づけると、すべての出力レベルが低下し、ロケーターがサイレントノード上にある場合は、すべての出力レベルは-∞(-無限大)dBになります。
フェードインおよびフェードアウト効果の作成に便利です。
ロケーターまたはトラジェクトリーがスピーカーノードのトライセット内からはずれた場合、出力は突然 -∞ dBになります。
これを回避するには、Spacemapのエリア内にサイレントノードを追加し、それを含むトライセットを作成します。
ロケーターがスピーカートライセット内に無い場合でも、レベルは-∞ dBにジャンプするのではなく低下していきます。
Derived Node (デライブドノード)
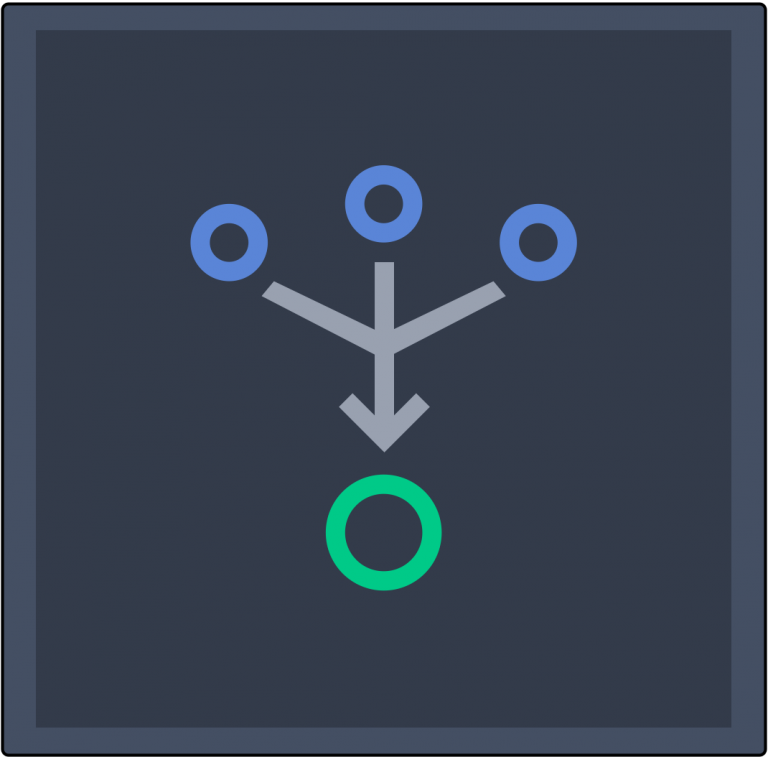
![]() デライブドノード(派生ノード:Derived Node)は1つ以上のスピーカーノードにリンクし、リンクされたスピーカーノードからの信号のサミングを受けとります。
デライブドノード(派生ノード:Derived Node)は1つ以上のスピーカーノードにリンクし、リンクされたスピーカーノードからの信号のサミングを受けとります。
Spacemapでは六角形で表されます。
破線はリンクされているスピーカーノードを示します。
デライブド(派生)ノードは、リンクされたスピーカーノードに関連した入力信号を、他のノードへも送る方法として使用されます。
通常は、サブウーファー、フィルミックス、バルコニーなどへのセンド、またマルチチャンネルミックスでセカンダリーミックスダウンが必要な場合などに使用されます。
Trisets (トライセット)
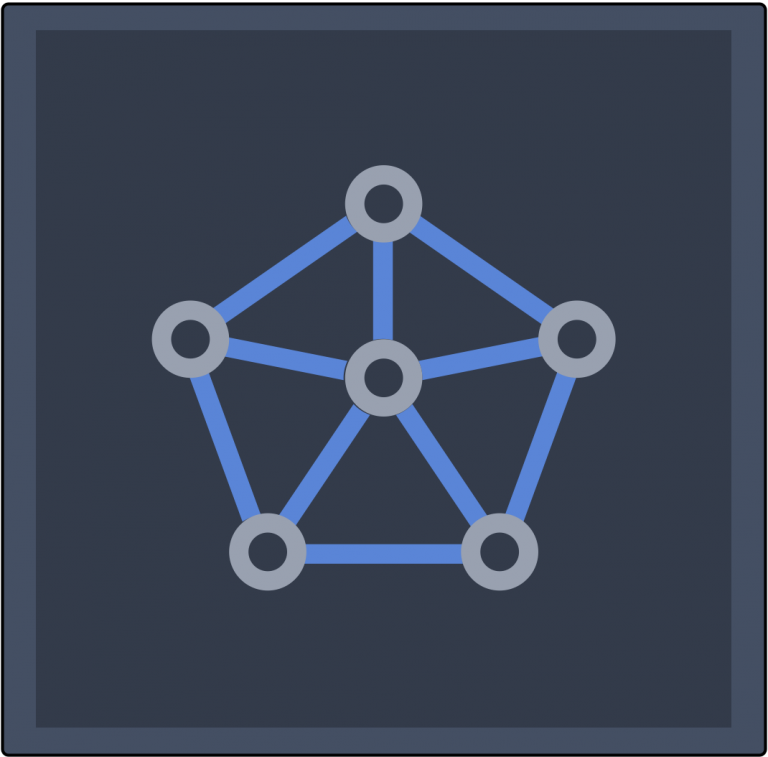
各スペースマップには、少なくとも1つのトライセット(Triset)が必要です。トライセットは、3つのノードによって定義される三角形のパンニングサーフェスです。
従来のパンポットで使用されていた2次元のパンニングのように、信号の欠落のないスムーズなパンニングを確実に行います。
線を定義するために2点が最低必要なように、平面を定義するために最低3点が必要です。
パワーを保持したままのパンニングの法則は絶対値で決めるのではなく相対値であるためトライセットのサイズは関係ありません。
これは、グリッド内の実際の物理的距離ではなく、パンロケーターと周囲の3つのノードそれぞれとの間の相対距離に基づきます。
Spacemapエリア内にトライセットがなく、パンロケーターがそこに移動すると、すべてのマトリックスレベルが突然 -∞ dB になり、どの出力にも信号は送られません。
トライセットは自動的に生成されるか、手動で追加されます。
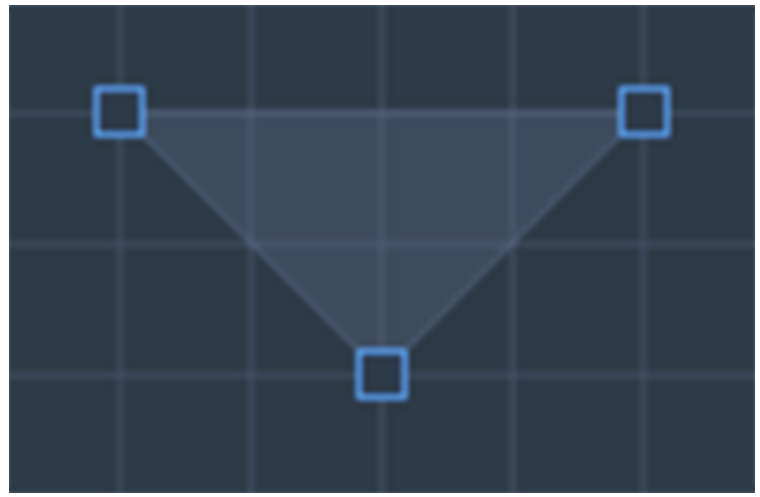
Toolbar (ツールバー)
ツール(Tool)をタップして、Spacemapでノードを追加(Add)、選択(Select)、削除(Delete)します。

ADD Spacemapをタップして、選択したノードタイプを追加します。
SELECT ノードまたはトライセットをタップして、エディットまたは移動します。
DELETE タップして、選択したノードまたはトライセットを削除します。
UNDO タップして直前の変更を元に戻します。
REDO タップして直前のUNDOをやり直します。
VIEW Spacemapのビューオプションのポップオーバーを開きます(次項を参照)。
CENTER 範囲内でズームします。
View オプション
Viewポップオーバーには、Spacemapの作成を容易にするオプションがいくつかあります:
- Show Spacemap: ノードの配置のレファレンスとなるSpacemapを選択できます。
- Show Grid: グリッド線の表示を切り替えます。
- Snap to Grid: 有効にするとノードはグリッドの交点にのみ追加されます。
- Block Grid Size: グリッドサイズは4段階で設定できます。
- Show Circular Guide: 等間隔に配置されている複数のスナップポイントで円をオーバーレイします。スライダーを使用して円のサイズとポイント数を調整します(Spacemapのみ)。
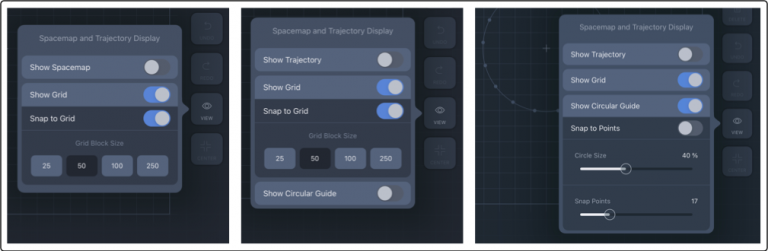
Spacemap テスト
左上コーナーのSpacemapネームの横にあるTESTボタンをタップして、Spacemap Testビューを開きます。
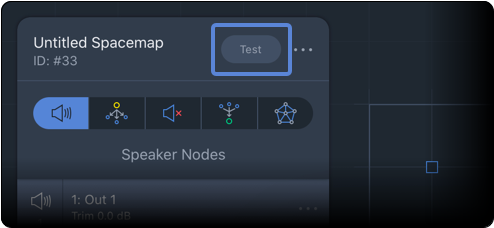
パンニングロケーターを移動し、出力レベルを観察して、目的の動作を確認します。
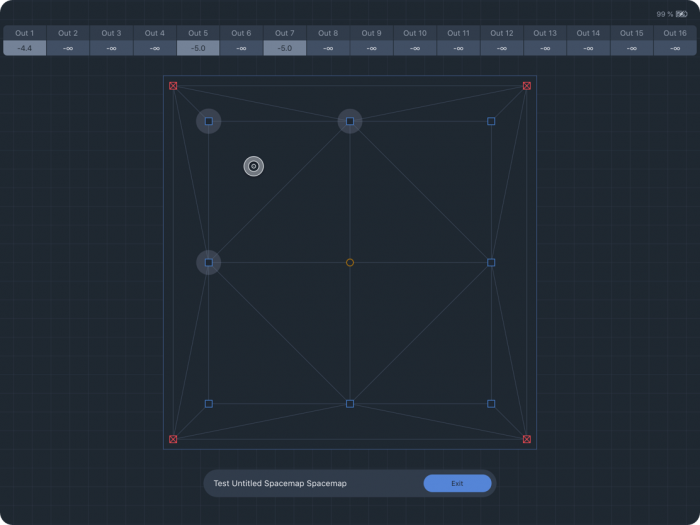
Trajectoryの新規作成
Trajectory(トラジェクトリー:軌跡)を作成するには、Createビューの上部にあるTRAJECTORYをタップし選択します。
 CREATE NEW TRAJECTORY をタップして、TRAJECTORYエディティングコントロールを開きます。
CREATE NEW TRAJECTORY をタップして、TRAJECTORYエディティングコントロールを開きます。
START RECORDING をタップし、Spacemap内に描画してパスを作成します。FINISH RECORDING をタップして終了します。
2本の指でつまんで開くと、スペースマップがズームされます。
Trajectoryは編集可能な一連のポイントです。
値をエディットするには、TIMEとPOINTをタップします。
ポイントごとに2回の時間が記録されています。
1つ目はWait Timt、2つ目は連続するポイント間の時間です。
トータルタイムが編集できます ― 個々のウェイト時間とポイント間時間は比例して変更されます。
左上のネームの横にある3つのドットのアイコンをタップして、ネームのエディットでき、Trajectoryファイルとしてストアし、タグを追加します。
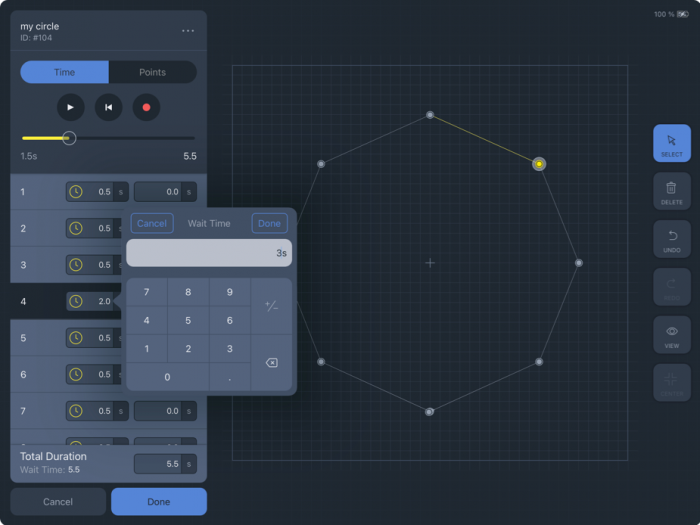
Trajectory Pointを長押しして移動し、Trajectoryの形状を変更できます。POINTSオプションは、各ポイントのX、Y座標(-1000~1000)をリスト表示します。
タップして値のエディットをします。
DONE をタップして、Trajectoryをライブラリーに追加します。
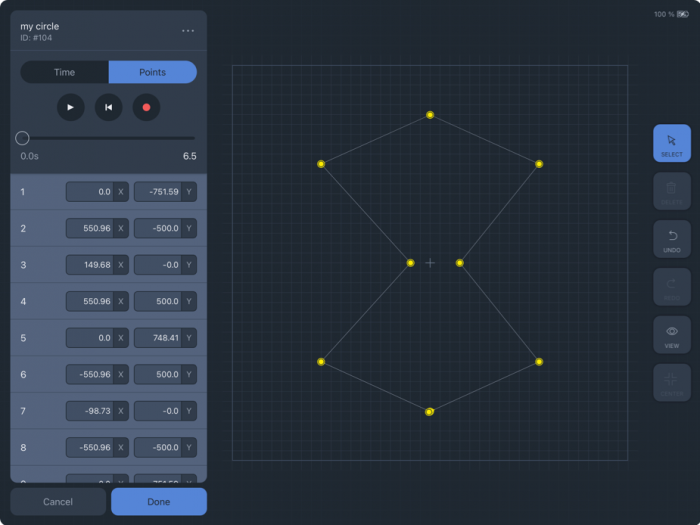
次は?
次は、 Settingsビューをご覧ください。
個人的なサポートが必要な場合は、meyersound.com/contactにアクセスしTechnical Supportを選択しサポート用フォームにてご連絡ください。