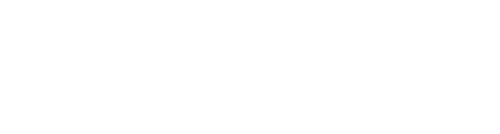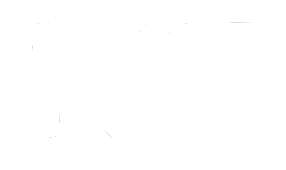Channel View (Channelビュー)
Channelビューには、あるチャンネルのコントロールとパラメーターがすべて表示されます。
Mixビューは、複数のチャンネルに共通のコントロールを提供します。
Spacemap コントロール
Spacemapを選択すると、Channelビューが分割され、左側にSpacemapが表示されます。Spacemap名をタップして、Spacemapライブラリーを開きます。
Spacemapの下の POSITION を選択して、Spacemapパンナーを移動します。
SpacemapパンナーのX座標とY座標が下部に表示されるので、タップしてエディットします。
Spread:Input信号をSpacemap内の配置にかかわらず、すべてのスピーカーにルーティングします。パーセンテージ値は、他のスピーカーが信号を受けとるレベルを決定します。0%の場合、Spread(拡散)する信号はありません。Spreadが増加すると、本来信号のないノードが値に比例してオーディオを受け始めます。100%の場合、すべてのスピーカーノードの信号レベルは同じになります。
2つのSpacemapを追加する場合は、パーセンテージスライダーを使用して、各Spacemapに送られるインプット信号のパーセンテージを変更します。スライダーは、どちらのSpacemapのパーセンテージが高いかの割合によって色が変わりますが、どちらか一方のパーセンテージが0%でない限り、どちらへもオーディオをルーティングしています。2つのSpacemapを使用することには大きな利点があります。詳細については、 Spacemaps ページをご覧ください。
パーセンテージスライダーの上に表示されている No Spacemap をタップして、2番目のSpacemapを追加します。
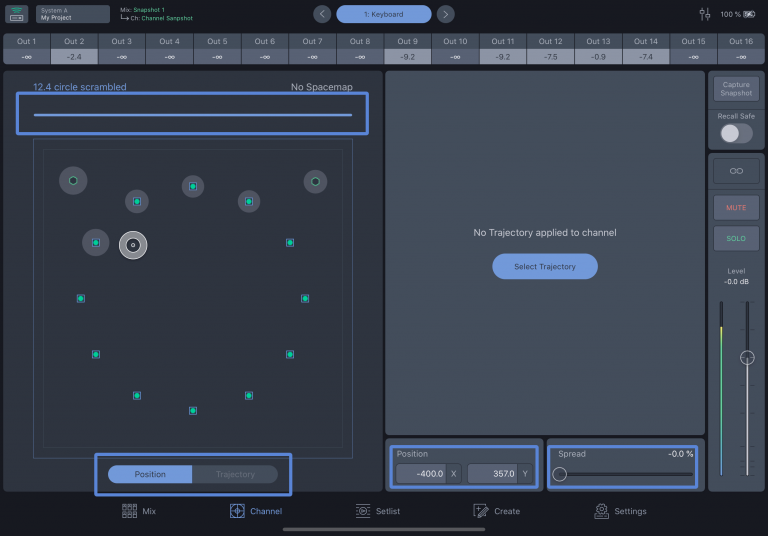
チャンネルにSpacemapとTrajectoryが選択されている場合は、両方が左側に表示されます。
POSITION ボタンと TRAJECTORY ボタンを使用して、SpacemapパンナーとTrajectoryコントロールを切り替えます。
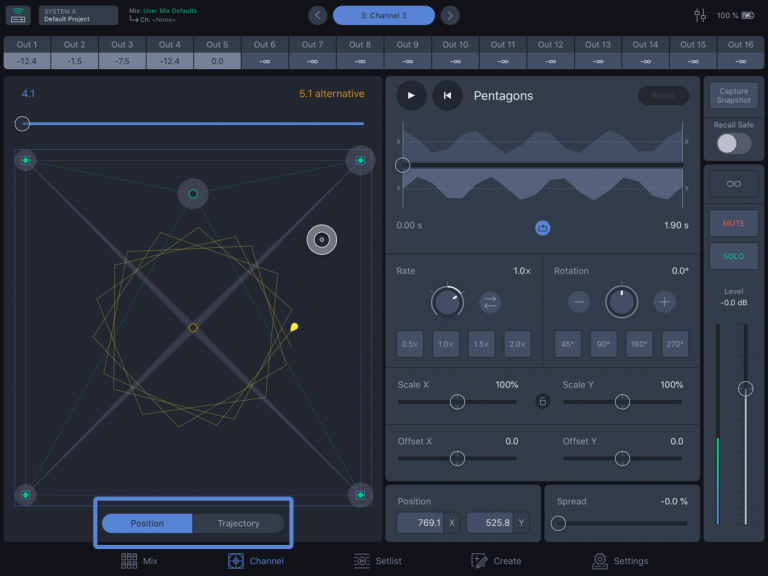
下図は、Spacemapが選択されていないChannelビューです。
上部の行のMatrix levelをタップしてレベル値をエディットします。
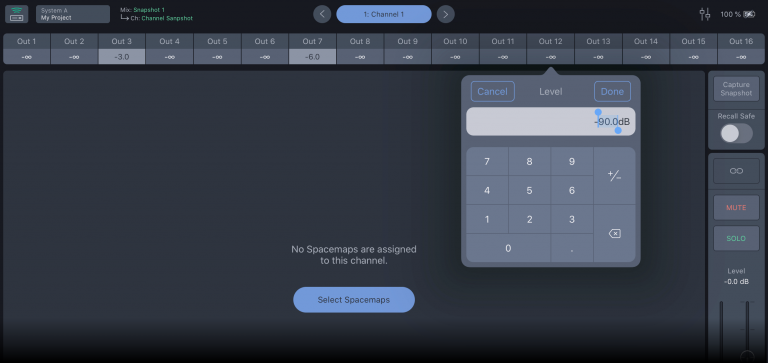
Channelビュー コントロール
Trajectoryセレクト
Trajectory(トラジェクトリー:軌跡)は、Spacemapパンナーのオートモーションパスです。
Spacemapが適用されると、Spacemapの横にある CHOOSE TRAJECTORY ボタンが使用可能になります。
それをタップすると、利用可能なTrajectoryが表示されるので、タップして、Spacemapに追加します。
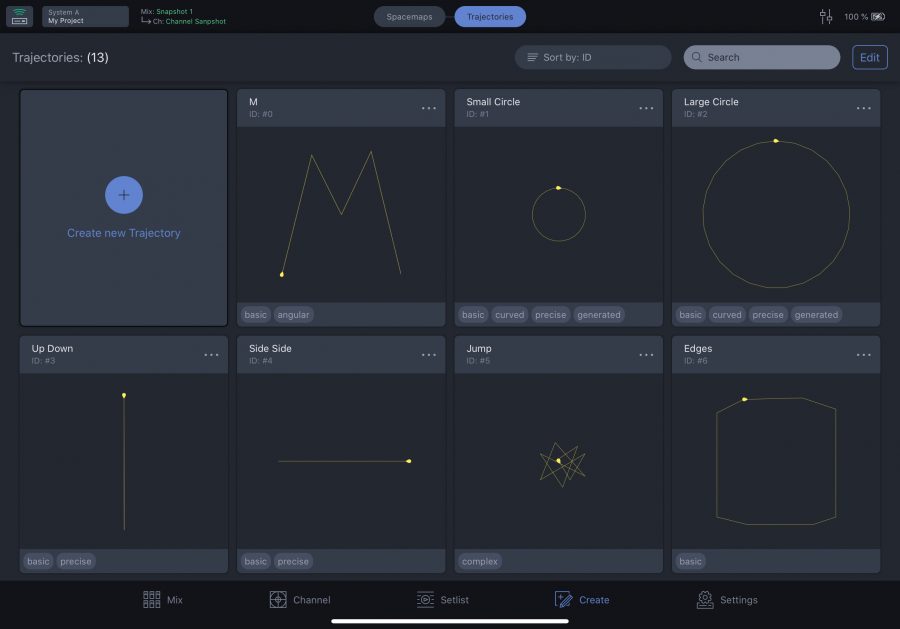
Trajectoryコントロール
Trajectory(トラジェクトリー:軌跡)は移動パターンといえます。
Trajectoryを選択すると、Spacemapに黄色い線で移動パスが表示されます。
Trajectoryを変更するためのパラメーターコントロールツールが右側に表示されます:
- Trajectoryで自動的な音源の動きを開始するには、Play をタップします。 移動を再開するためには、Rewind をタップします。 これらのコントロールは上部にあります。 その隣には、Trajectory NameとResetボタンがあります。 Trajectory NameをタップしてTrajectoryを変更できます。
- Loopボタン
 をタップして、Trajectoryをループ再生します。
ループ使用中は、ボタンは青色です。
をタップして、Trajectoryをループ再生します。
ループ使用中は、ボタンは青色です。 - 音源の移動スピードを変更するには、Rateノブで調整します。 Rateノブの値は、0.1x ~ 10x の範囲で、時計回りと反時計回りです。
- Rate ノブの横の2つの矢印から成るアイコンで、移動方向を瞬時に変更します。 スピードのクイックアクセス値として、0.5x、1.0x、1.5x、2.0x、の4つのプリセット値があります。
- Trajectory全体を360°回転させることができます。 Rotationノブを使用して回転を調整するか、+ ボタンと - ボタンをタッチして1°きざみで調整します。 クイックアクセス値として、45°、90°、180°、270°、の4つのプリセット値があります。
- Trajectoryサイズを調整できます。 Scale X および Scale Y スライダーは、水平軸と垂直軸でのスケールを個別に変更します。 ロックをかけるとアスペクト比を保持しながら、両軸でスケールを比例的に変更します。 SpacemapエリアをTrajectoryが超えると、Spacemapの境界を優先してTrajectoryの形状が変化します。
- Trajectoryの形状を変更せずに移動するには、Offset X と Offset Y を使用します。 ただしSpacemapエリアをTrajectoryが超えると、Spacemapの境界を優先してTrajectoryの形状が変化します。
- Trajectory Name の下のプロット図にすべての変更が反映されます。 図は3つのパラメーターが水平軸方向に構成されています。 真ん中はTrajectoryの時間経過を表します。 他の2つは、X(上側)とY(下側)で位置を示しています
- 黄色の Reset ボタンは、コントロールをデフォルト(Rate、Rotation、Scale、Offsetなど)に戻します。 個々のコントロールごとにデフォルトに設定できます。コントロールの値をタップし、0(ゼロ)にします。
- 左側のSpacemap領域の下には、PositionとTrajectoryの2つのボタンがあります。 Position ボタンを選択すると、音源を移動したり、Spacemapパンナーをタップしてドラッグしたりできます。 Trajectoryボタンを選択すると、iPadの操作を使用してポジション、サイズ、オフセット、回転、を変更できます。 ピンチしてズームイン/ズームアウトし、スワイプしてTrajectoryを移動し、2本の指をひねって回転させます。
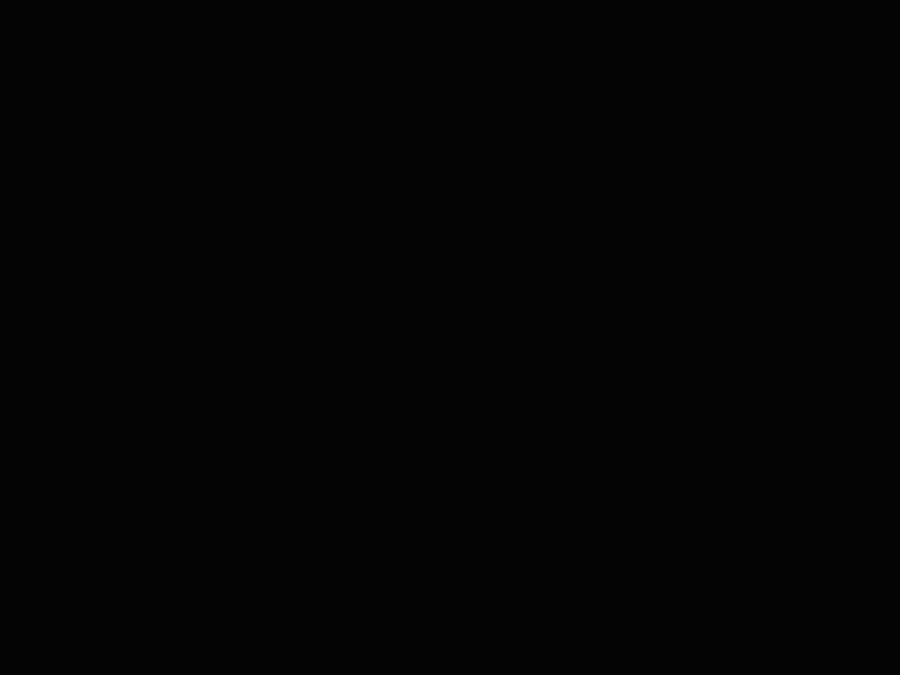
Trajectory ムーブメント
チャンネルを変更するには、画面トップのネームの両側にある矢印をタップするか、チャンネル名をタップすると、すべてのチャンネルを一覧表示するポップオーバーウィンドウが開きます。
目的のチャンネルをタップします。
エディットするにはチャンネル名を長押しします。
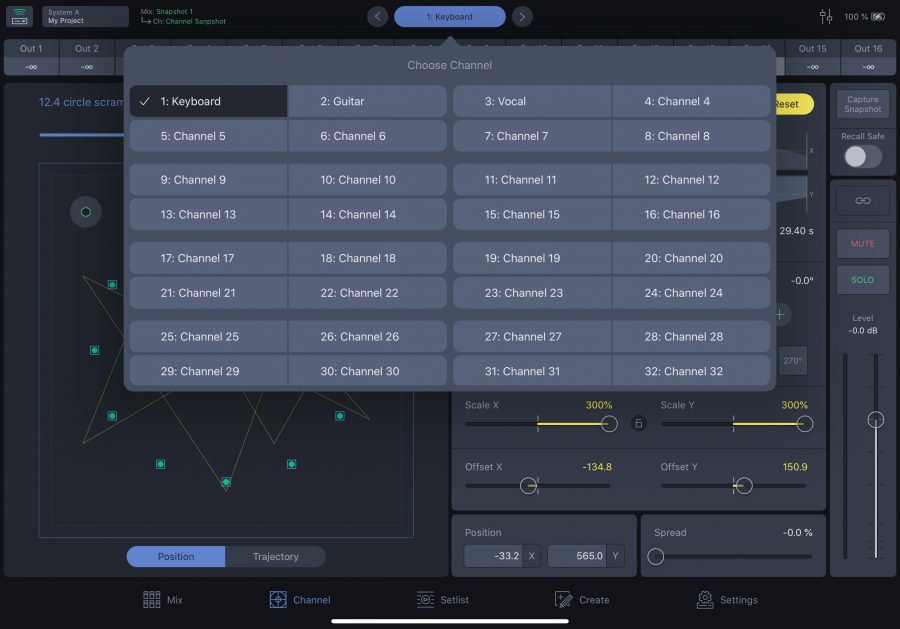
CAPTURE SNAPSHOTをタップして、Channel Snapshotを作成します。
Channel Name、Link、Spread、Mute、Level、Matrix level、Spacemap、Spacemap Pan、Trajectory、Spacemap modifier、が含まれます。
Recall Safe は任意のスナップショットがリコールされたときにチャンネル設定が上書きされるのを防ぎます。
次は?
次は、 Setlistビューをご覧ください。
個人的なサポートが必要な場合は、meyersound.com/contactにアクセスしTechnical Supportを選択しサポート用フォームにてご連絡ください。