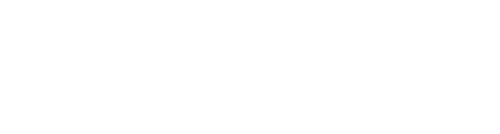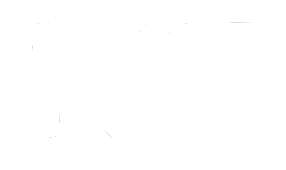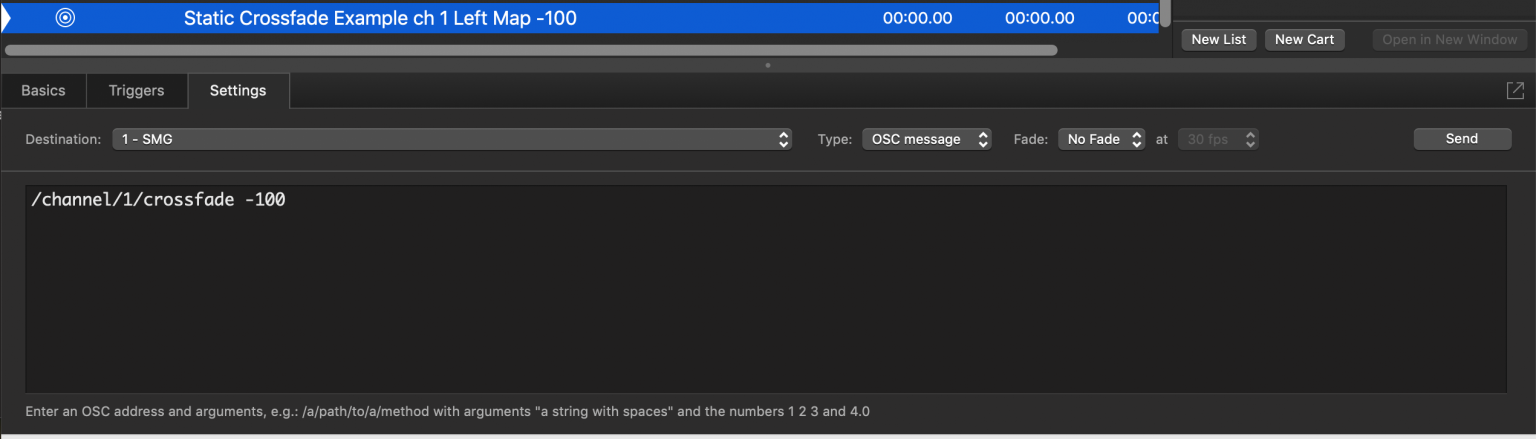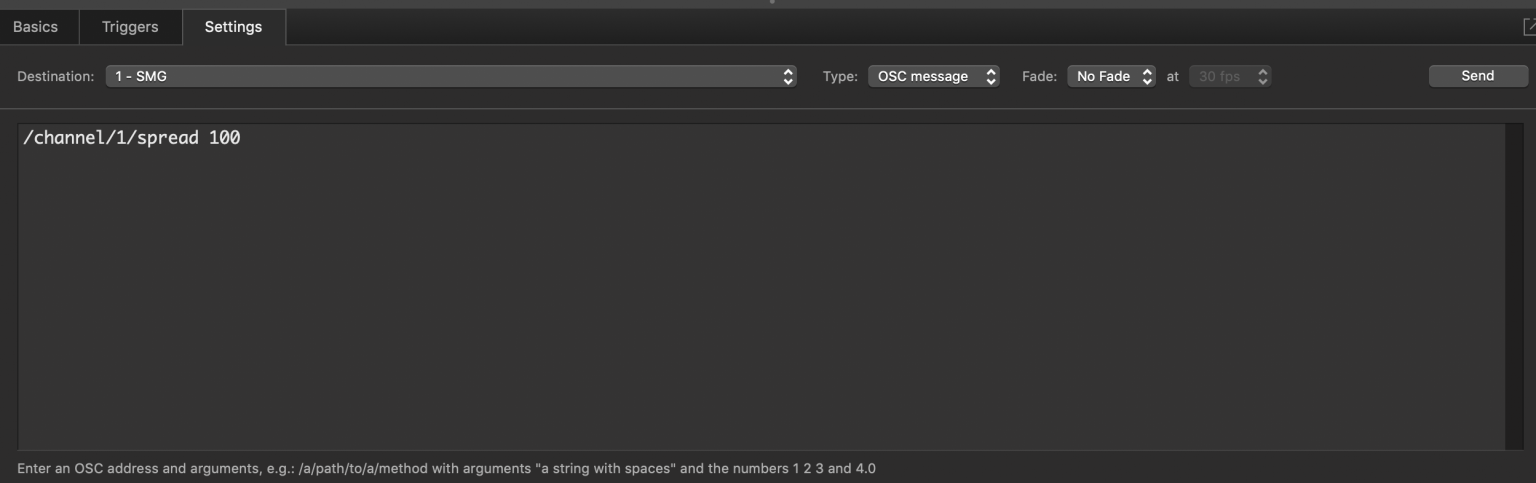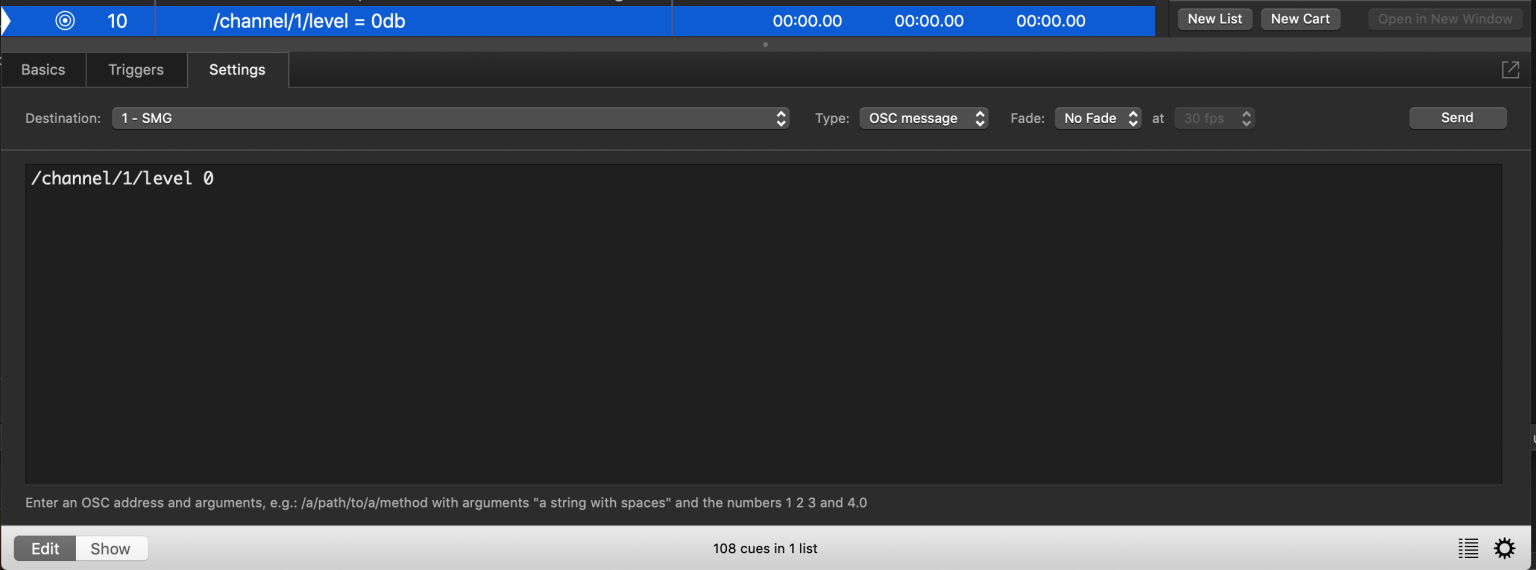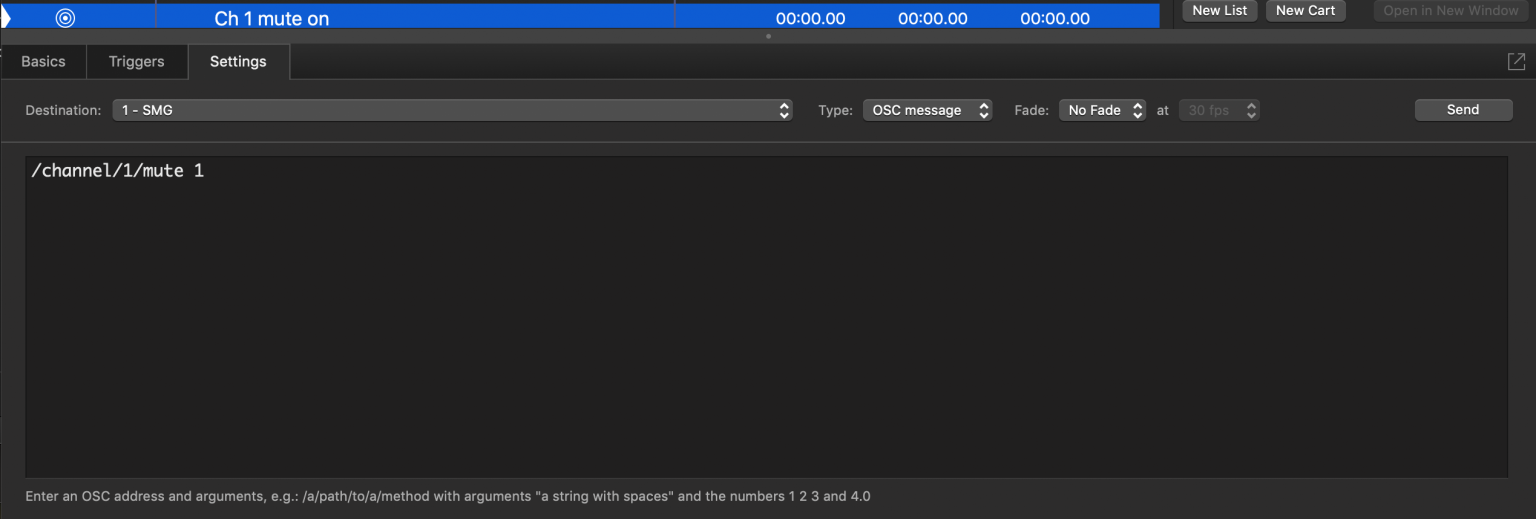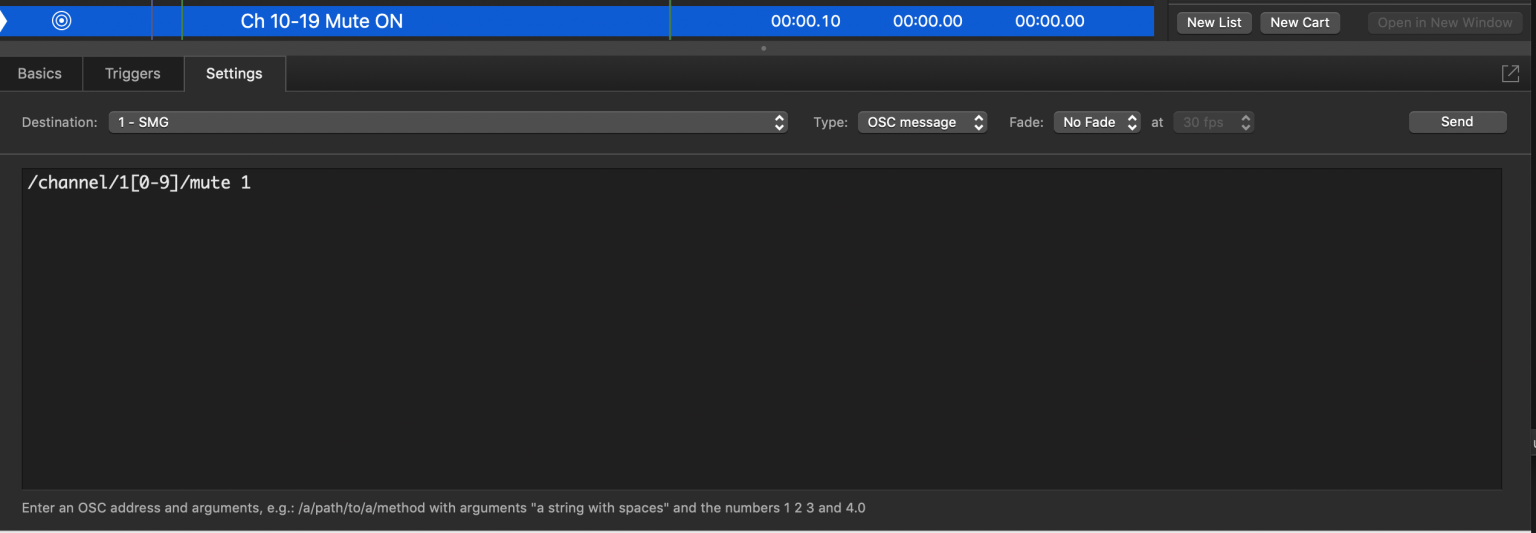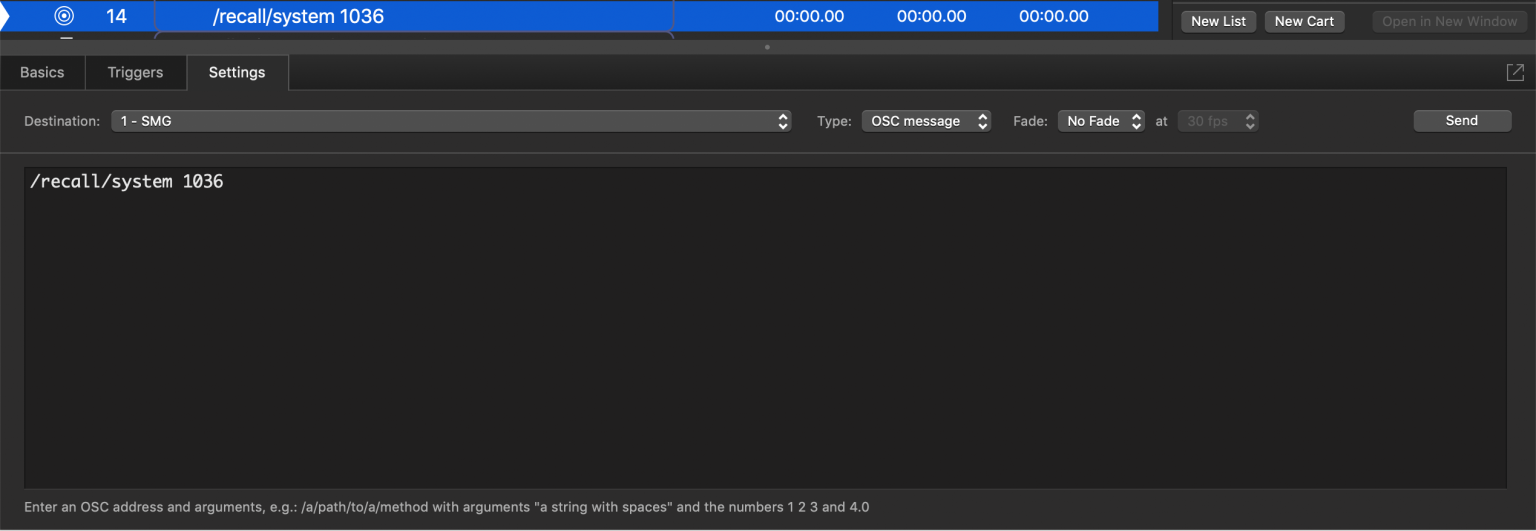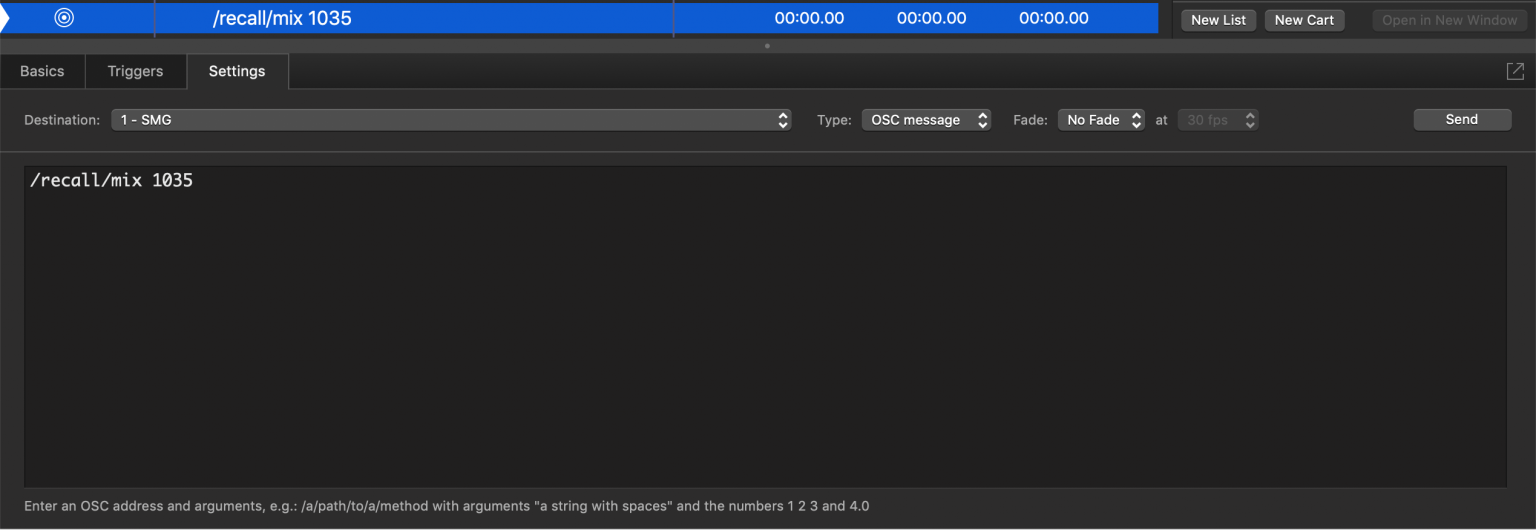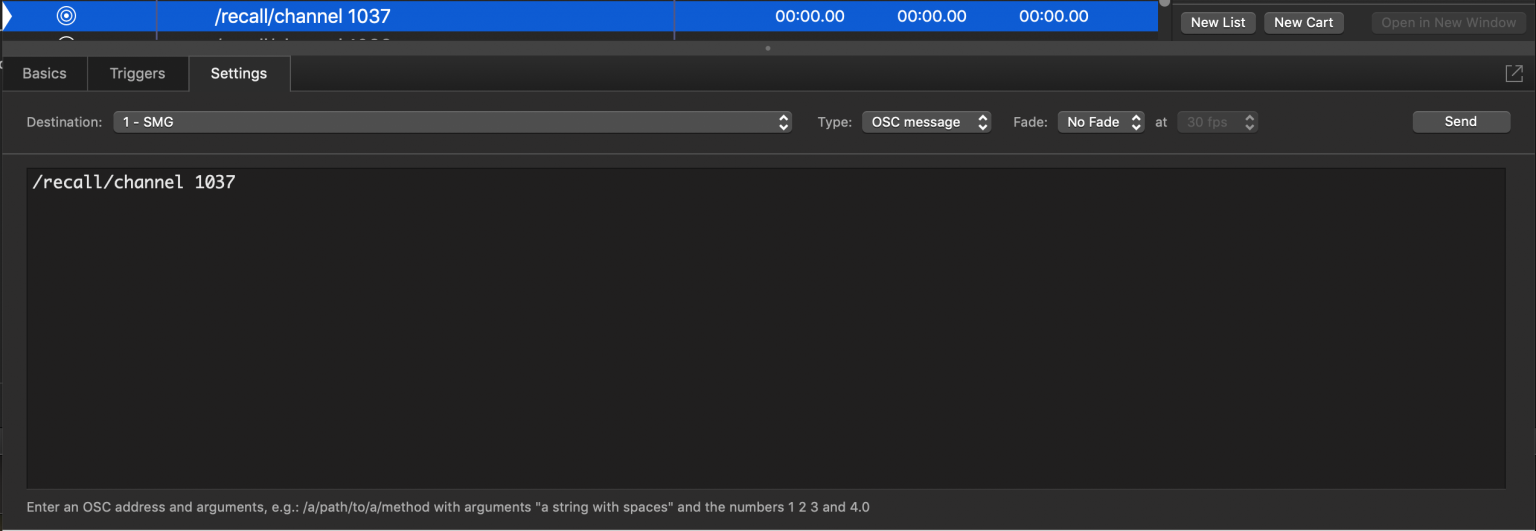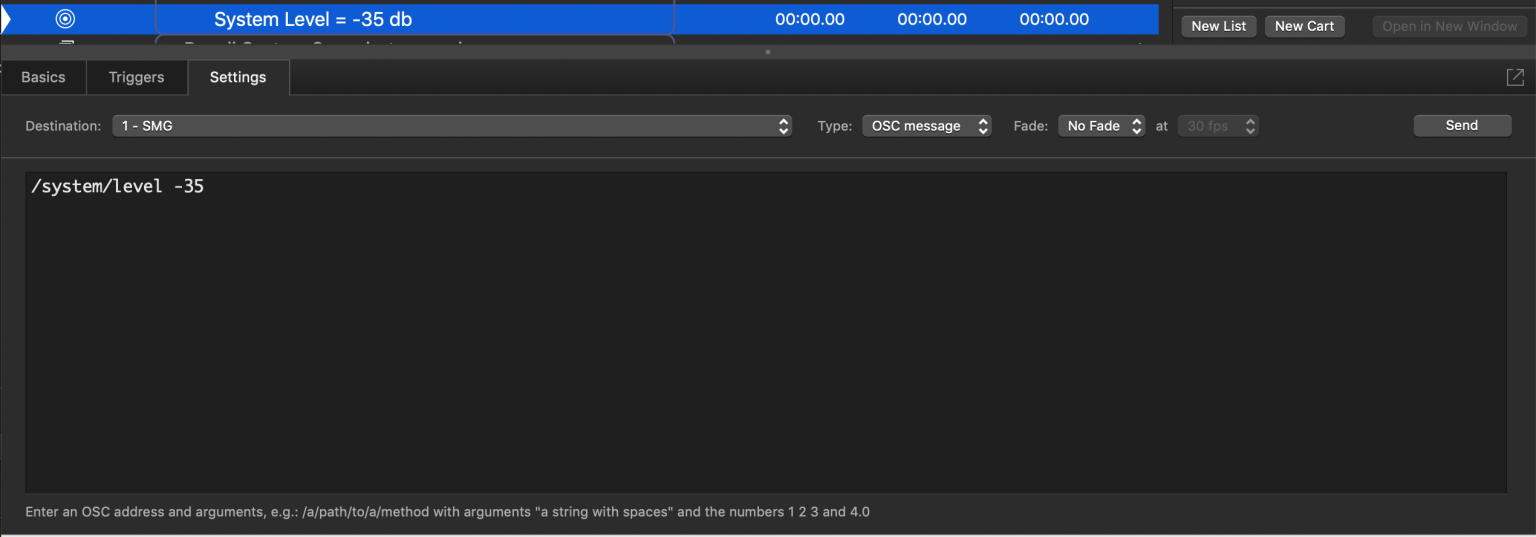Spacemap GoとQLabの接続
本ページでは、QLabをSpacemap Goに接続する方法について詳しく説明し、QLabが制御できるさまざまなコントロールポイントの例を紹介します。
QLabのサンプルファイルは、SpaceMap Go OSCコマンドのネットワークキューの例を提供します。
Example QLab Project
のネットワークキュー内の QLabの2Dおよび1Dフェード機能の例では、コントロールポイント間の値のスムーズな変化が可能になっています。
ハードウェアとソフトウェア要件
- Compassソフトウェアバージョン4.8以降に含まれているファームウェアを搭載していてSpacemapモード起動されているMeyer Sound GALAXYプロセッサー。
- 最新のOSが搭載されQLab4(最新バージョン)をインストールしているAppleコンピューター。
- MILAN AVB Avnu認証ネットワークスイッチ。
接続手順
Spacemap Goは、GALAXYプロセッサーのポート38033を介して、QLabと通信します。 標準のOpen Sound Control(OSC)ネットワークプロトコルを使用します。
- AppleコンピューターとGALAXYプロセッサーは同じネットワーク上にします。
- QLabを実行しているAppleコンピューターは、Spacemap Goシステム(GALAXYプロセッサーおよびiPad)のシステムIPアドレスと同じIPv4範囲およびサブネット内にします。
STEP 1: Spacemap GoシステムのシステムIPv4アドレスを設定します。
底部にあるSETTINGSビューを選択し、SYSTEM SETTINGS > NETWORKS > SYSTEM IP CONFIGURATION タブを選択します。
IPv4アドレスを入力します。
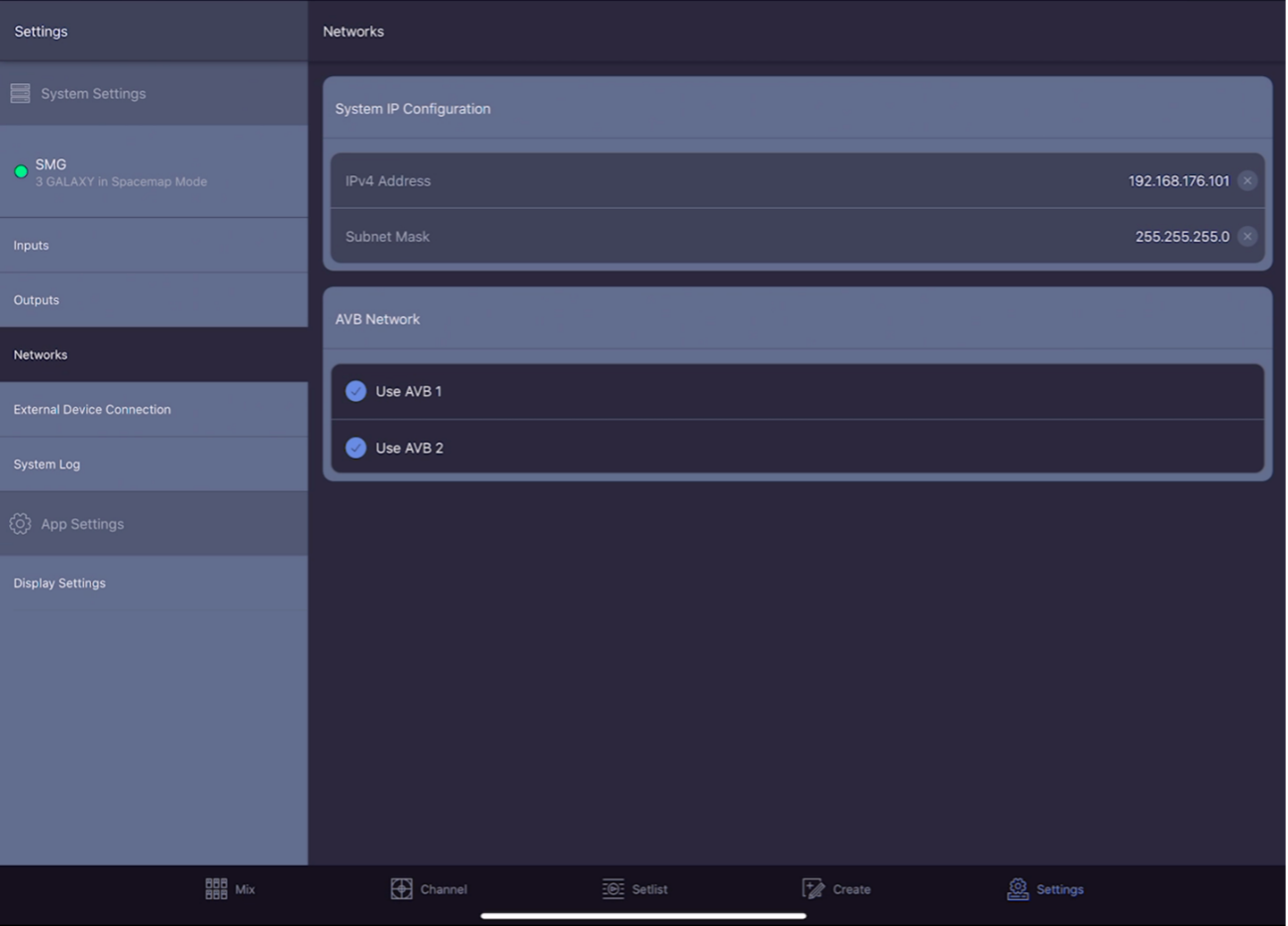
STEP 2: External Device Connectionを有効(Enable)にします。
YSTEM SETTINGS > EXTERNAL DEVICE CONNECTION タブを選択します。
General_Purpose_OSC の下に、QLabコンピューターのIPv4アドレスを入力し、ENABLE ボタンを切り替えます。
Portは38033にします。
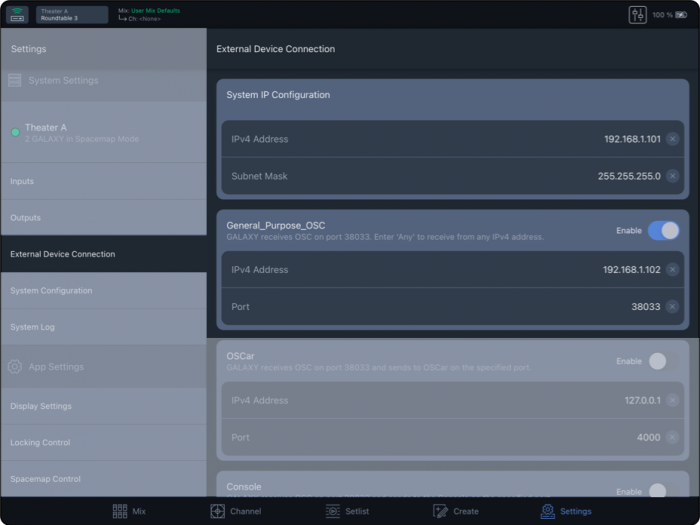
STEP 3: コンピューターのIPv4アドレスをSpacemap Goシステムと同じIPアドレス範囲に設定します。 Portは38033にします。
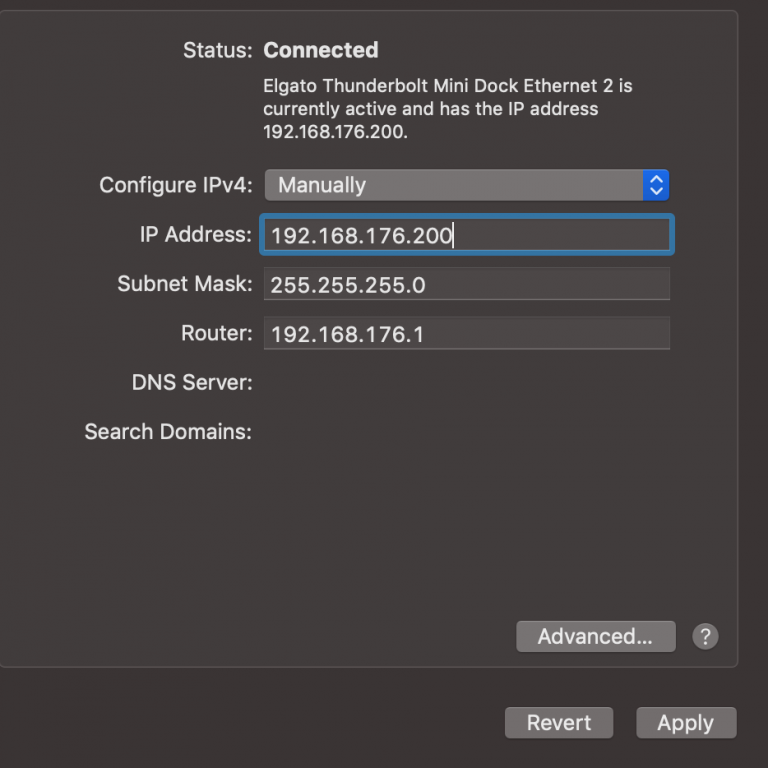
STEP 4: QLabエイリアスのIPアドレスがコンピューターのIPと同じであり、
Spacemap GoシステムのIPアドレスと同じ範囲内にあることを確認します。
STEP 5: Labネットワークを設定します。
QLabの NETWORK > NETWORK CUE DESTINATION PATCHES で、Spacemap Goインターフェイスを選択し、Spacemap GoシステムIPとポート38033を入力します。
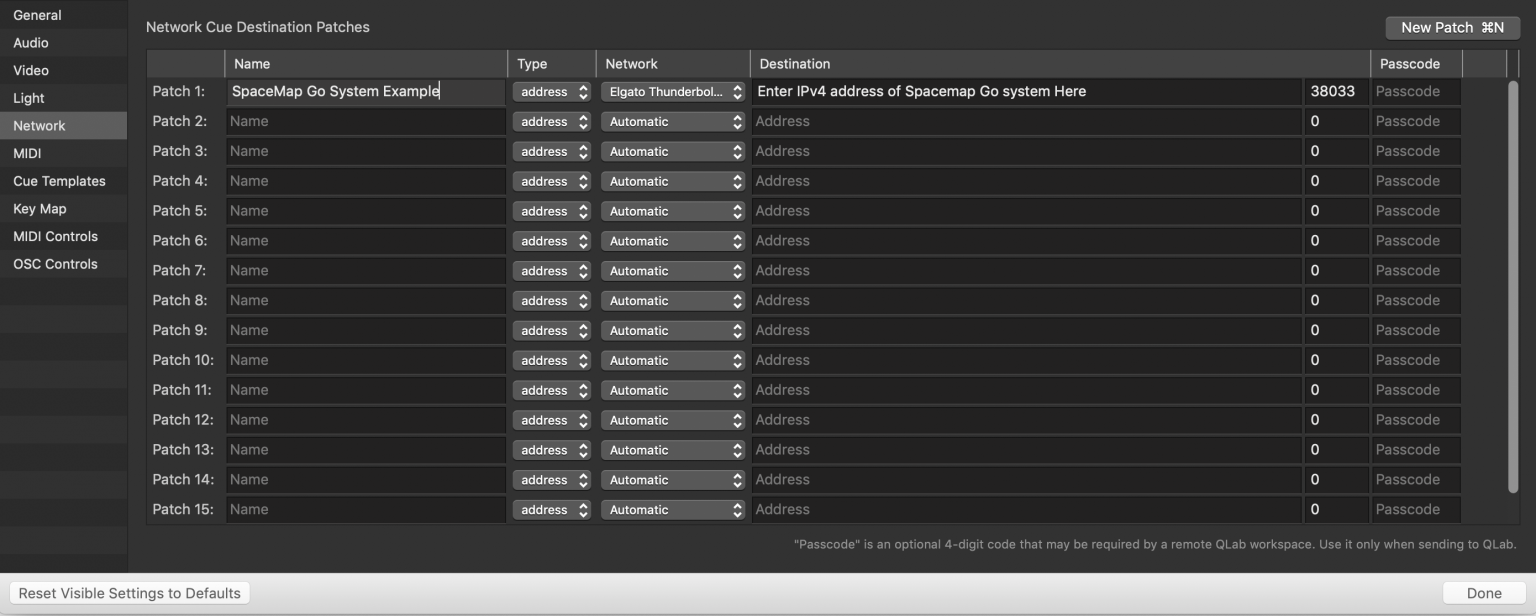
QLab Cue 設定例
Spacemap Goは、現在、以下にリストされているコントロールポイントを介してQLabと通信できます。
QLabでは、特定のSpacemap Goコントロールポイントの2Dおよび1Dフェードが可能です。以下の例を参照してください。
注: OSCは整数で表現した範囲をサポートしていません。
範囲はRegular Expression Value(正規表現値)を使用します。
チャンネル範囲をOSCメッセージ内の使用可能な範囲に変換するには下図を参照してください。
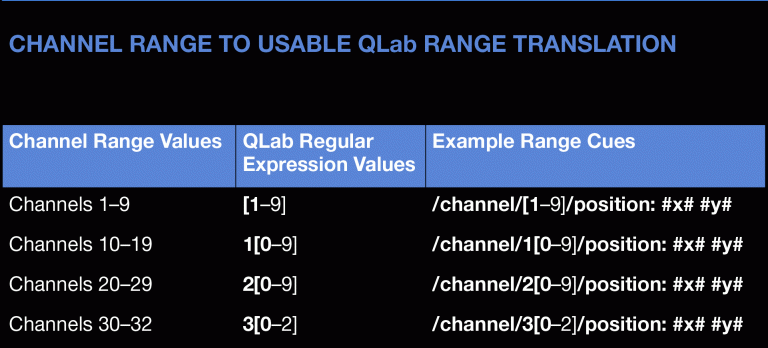
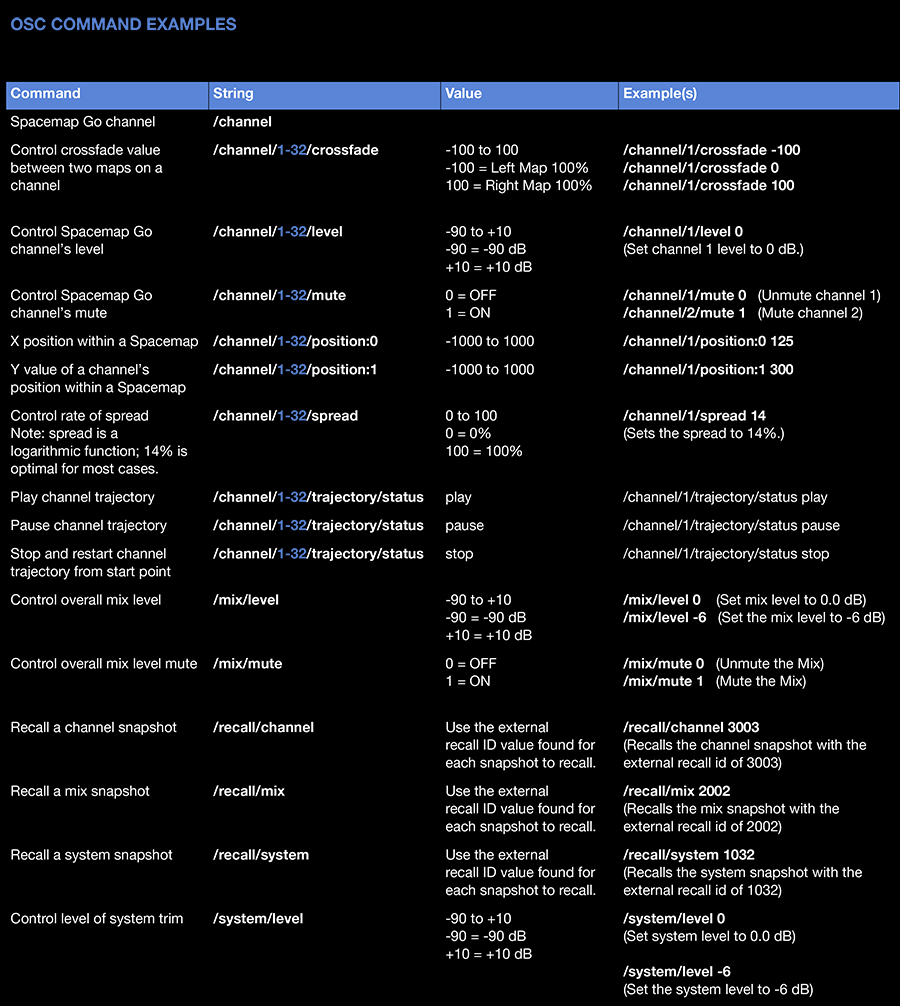
Spacemap Go と QLab 設定例
Channels 1–9を X=500, Y=200、のStatic Positionに設定
/channel/[1-9]/position:1 500 200
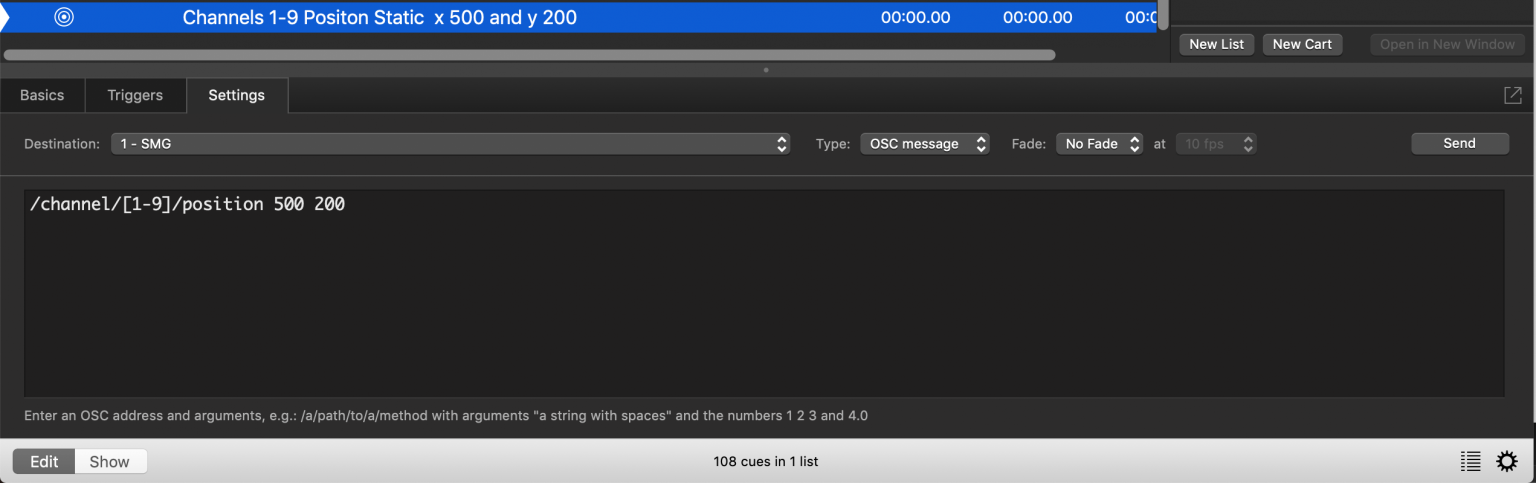
Channels 1–9に2D Fadeを設定
注: ポジションの2Dフェードを作成するには、QLab Network Cue Setting を行います(下図のスクリーンショットに対応):
- Max X = 1000
- Max Y = 1000
- Fade = 2D Fade
- FPS = 10 fps
- Value = Integers
- Duration = 要求Fade time (ここでは5sec に設定)
通常のOSCコマンドは次のようになります:
- /channel/1-32/position:0 = the x value of a channel’s (1-32) position within Spacemap
- /channel/1-32/position:1 = the y value of a channel’s (1-32) position within Spacemap
/channel/[1-9]/position #x# #y#
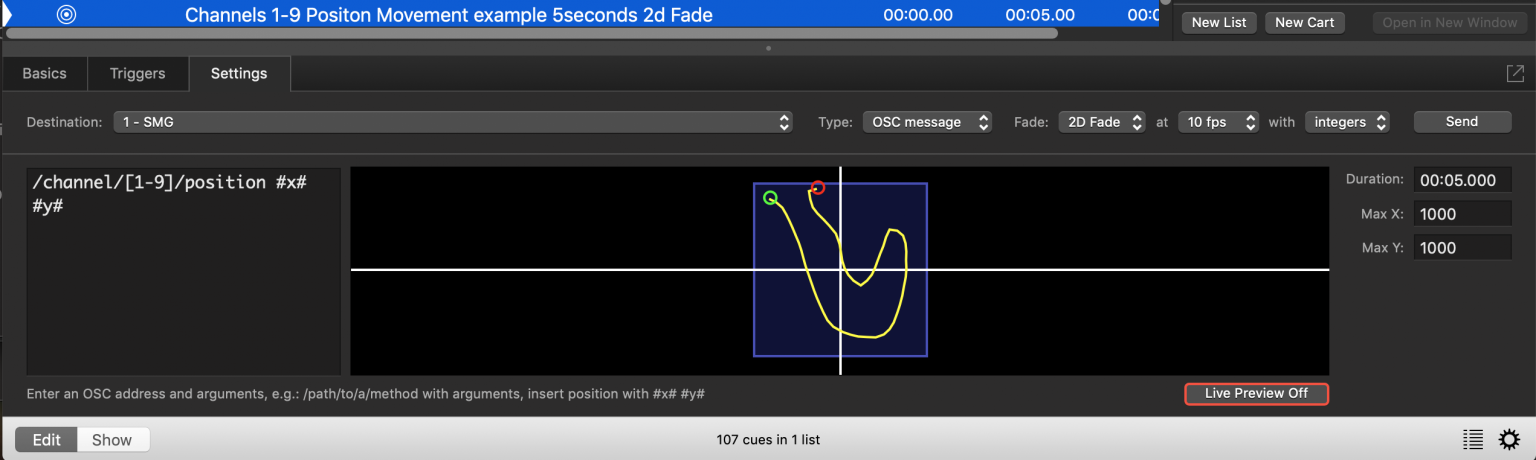
Channels 10–19にLeft MapからRight Mapへの5秒のCrossfadeを設定
注: チャンネル上の2つのマップ間にクロスフェードを作成するには、次の QLab Network Cue Setting を行います(下図のスクリーンショットに対応):
- From = -100
- To = 100
- Type = OSC message
- Fade = 1D
- FPS = 10 fps
- Value = Floats
- Duration = 要求Fade time (ここでは5sec に設定)
/channel/1[0-9]/crossfade #V#
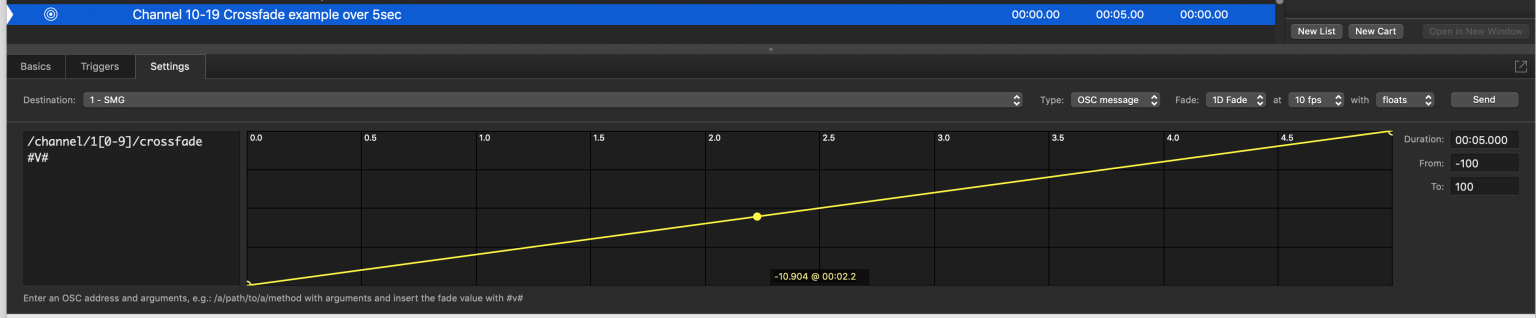
Channels 1–9を5秒で10%のSpreadをするように設定
注: Spread rate(スプレッドレート:拡散率)を設定するには、次のQLab Network Cue Settingを行います(下図のスクリーンショットに対応):
- From = 0
- To = 10
- Type = OSC message
- Fade = 1D
- FPS = 10 fps
- Value = Floats
- Duration = 要求Fade time (ここでは5sec に設定)
/channel/[1-9]/spread #V#

Channels 1-9のLevelに0 dBから-∞(-99 dB)まで5秒のフェードを設定
注: レベルフェードを作成するには、次の QLab Network Cue Setting を行います(下図のスクリーンショットに対応します):
- From = 0
- To =-99
- Type = OSC message
- Fade = 1D
- FPS = 10 fps
- Value = Integers
- Duration = 要求Fade time (ここでは5sec に設定)
/channel/[1-9]level #V#
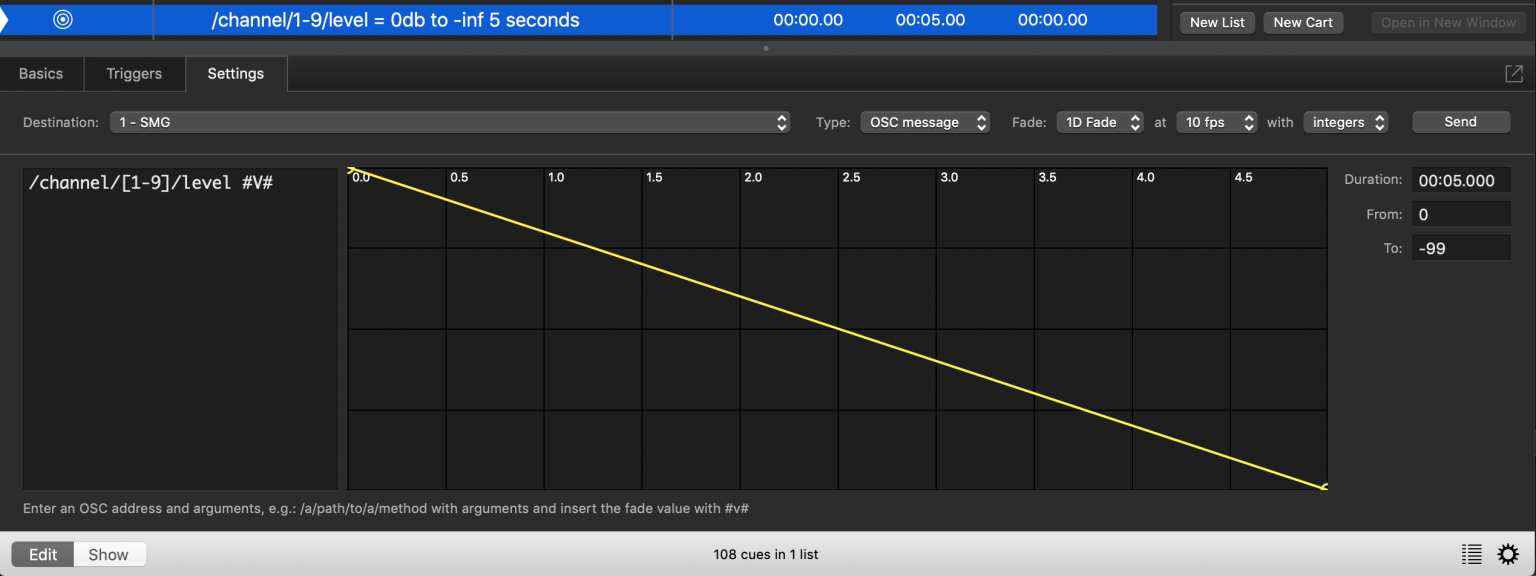
MixをMute
/mix/mute/1
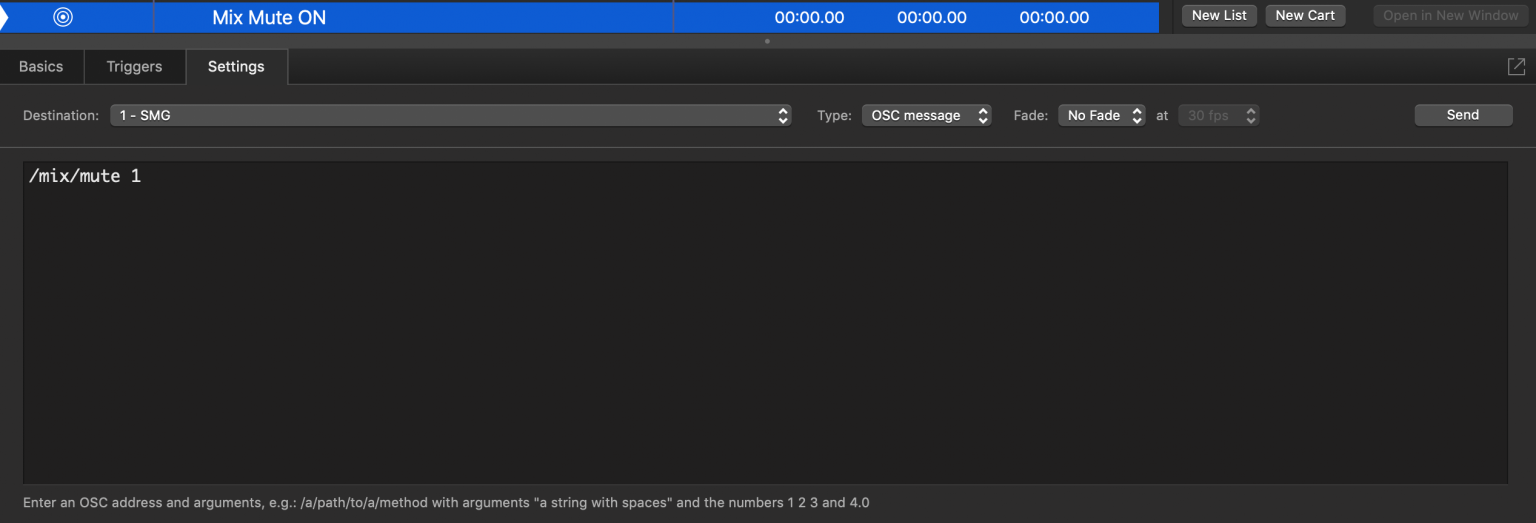
Mix Levelに0dBから-35dBまで5秒のフェードを設定
注: レベルフェードを作成するには、次の QLab Network Cue Setting を行います(下図のスクリーンショットに対応します):
- From = 0
- To =-35
- Type = OSC message
- Fade = 1D
- FPS = 10 fps
- Value = Integers
- Duration = 要求Fade time (ここでは5sec に設定)
/mix/level #V#

個人的なサポートが必要な場合は、meyersound.com/contactにアクセスしTechnical Supportを選択しサポート用フォームにてご連絡ください。