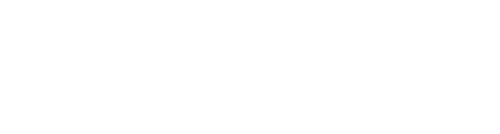OSCarによるSpacemap Goコントロール
DAW用OSCarプラグイン
Spacemapロケーター、スプレッド(拡散)、およびSpacemapクロスフェードをオートメーション化するために、IRCAMのOSCarプラグインがデジタルオーディオワークステーション(DAW)で使用されます。Oscarプラグインは、AU、VST3、AAX(maxOSの場合)、VST3(Windowsの場合)、の形式で利用できます。
OSCarの利用には64ビット版のDAWアプリケーションが必要です。
セットアップ手順
注: 以下のステップを実行する前に、Spacemapシステムが動作している必要があります。
IPv4 アドレス設定
Step 1: IPv4アドレスを同じクラスC範囲に設定します(すなわち、192.168.1.x、 xは1-255):
- DAWを実行しているコンピューター。
- OSCar External Device Connection 画面。
- Spacemap Goを実行しているiPad。
- Spacemap Goの OSCar External Device Connection のIPv4アドレス(Spacemap Go > Settings View > External Device Connection > OSCar) :
これにより、GALAXYプロセッサーのIPv4アドレスも設定されます。
Spacemap Go – OSCarの有効化(Enable)
Step 2: Spacemap Goアプリ内でOSCarを有効(Enable)にします
(Spacemap Go > Settings View > External Device Connection > OSCar)。
Step 3: 目的のチャンネルにSpacemapを追加します。
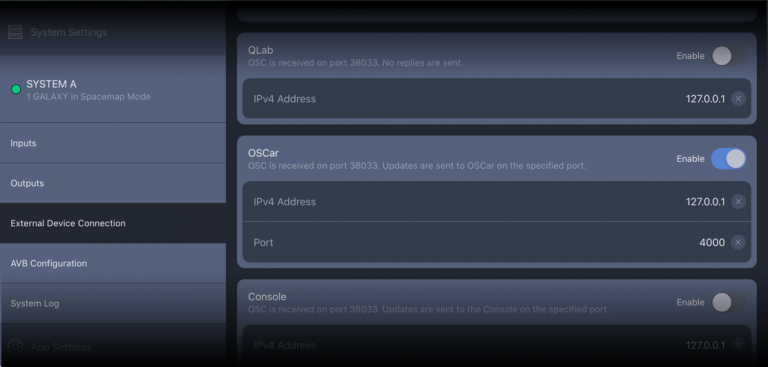
Step 4: OSCarプラグインをダウンロードします、こちら。
Step 5: OSCarプラグインをダウンロード後、フォルダーを解凍し、メインディレクトリ(Windows)またはDocumentsフォルダー(MacOS)にあるユーザーマニュアルを開きます。
OSCarユーザーマニュアルのインストール手順に従ってください。
Step 6: OSCarプラグインをインストールします。
Step 7: /Ircam/oscar/oscar.xml に移動します。
- macOS: /Users/username/Documents/Ircam/oscar/
- OSCar External Device Connection 画面。
- Windows: C:\Users\username\Documents\Ircam\oscar\
Step 8: ircam/oscarディレクトリーにあるデフォルトのoscar.xmlファイルを削除します。
Step 9: oscar.xmlファイルのSpacemapバージョンをダウンロードします、こちら。
Step 10: ダウンロードした.zipファイル(oscar.zip)をircam / oscarディレクトリーに移動します。
Step 11: Spacemap oscar.zipファイルを解凍し、.zipファイルは削除します。
Step 12: DAWを起動します。
Step 13: OSCarプラグインをイニシャライズします。
注: DAWがOscarプラグインをイニシャライズしない場合は、プラグインマネージャー内でイニシャライズが許可されていることを確認してください。
Step 14: OSCarセッティングを設定します:
- Plugin ID # = SpaceMap Go Channel ナンバー
- Output IP = Spacemap Go OSCar External Device Connection IPv4 Address (デフォルトは 127.0.0.1です。タップして変更します)、iPadのIPアドレスではありません。
- Output Port = 38033
- Input Port = 4000
Step 15: IPv4接続を確認するには、OSCarプラグインのPingボタンをクリックします。グリーンのサークルが点滅します。
DAWのOSCarプラグイン
Step 16: DAWにチャンネルのオートメーション用トラックを追加し、Spacemapコントロールポイントを選択します:
- Channel Position X
- Channel Position Y
- Channel Crossfade
- Channel Spread
Step 17: オートメーション用トラックにオートメーションを追加します。
注: OSCarプラグインのインスタンスは、任意のチャンネルに追加できます。
またOSCarプラグインの各インスタンスは、1つのチャンネルをコントロールします。
オートメーションをプレイバックすると、Spacemapシステムのコントロールポイントが移動することになり、
選択したチャンネルのSpacemap Goに表示されます。
これらのコントロールポイントは双方向であり、Spacemap Goのチャンネルのコントロールを変更することで、
DAWのオートメーショントラックに値を書き込むこともできます。
注:一部のDAWにおいてOSCarを初めてロードしようとすると、プラグインの再スキャンが必要になることがよくあります。
DAWにより動作が異なります。
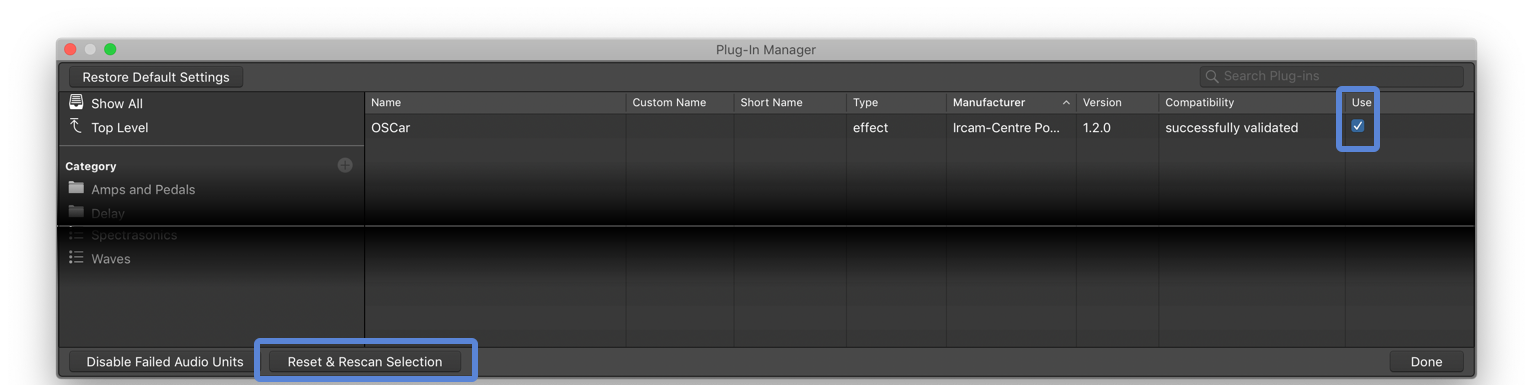
例:LogicのOSCar

例:ReaperのOSCar
Oscarユーザーマニュアルの指示に従ってOSCarプラグインをインストールした後、Reaperを開きます。
- メニューの Track オプションから、New Track を挿入します。
- チャンネルで、FXボタンを選択してプラグインを挿入します。ポップアップウィンドウが表示されます。底部にあるフィルターを使用すると、OSCarプラグインを簡単に見つけられます。 プラグインリストからOSCarを選択し、OK をクリックします。 FXウィンドウを開くと、OSCarプラグインがリスト表示されます。
- プラグインがリストアップされていない場合は、REAPER > PREFERENCES を選択します。 左側の列で、PLUG-INS > VST までスクロールし、右側のパネルの RE-SCAN ボタンをクリックします。
- 手順1と2を繰り返して、必要なチャンネルをすべて追加します。
X Locator、Y Locator、Spacemap Crossfades、Spread、のエンベロープを表示するには、チャンネルの ENVELOPE ボタンをクリックし、オーディオトラックの波形の下にエンベロープを表示するように選択します。
オートメーションモードを選択してSpacemap Goから送る値を書き込むか、またはオートメーションモードを選択してエンベロープ値を読み取り、それをSpacemap Goに送るかします。
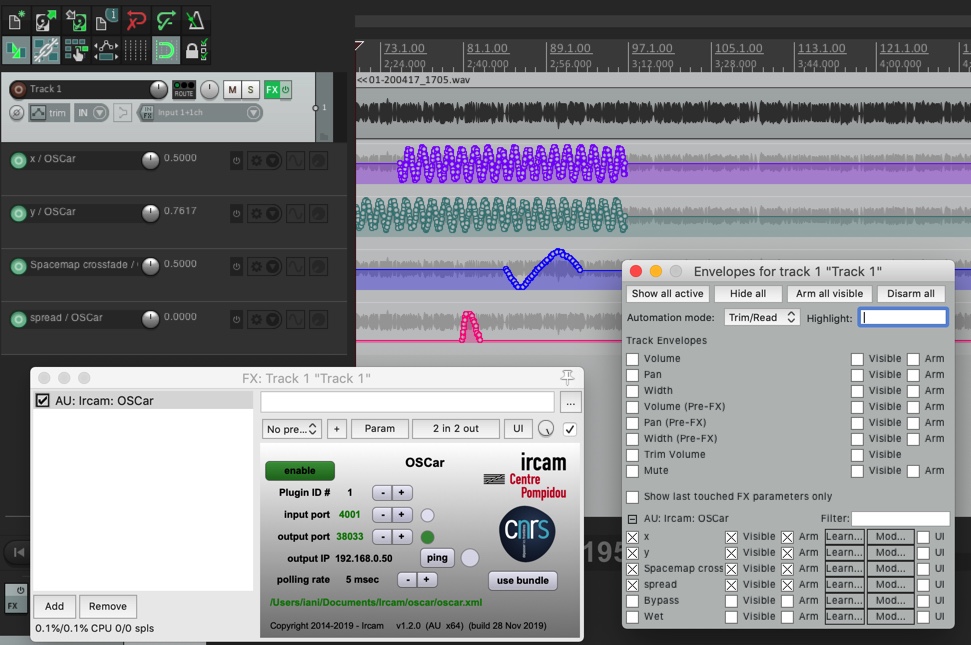
例:Pro-ToolsのOSCar
OSCarフォルダーには、Pro-toolsをセットアップするためのビデオが含まれています。
個人的なサポートが必要な場合は、meyersound.com/contactにアクセスしTechnical Supportを選択しサポート用フォームにてご連絡ください。