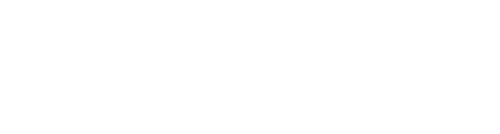Meyer Sound Labs MAPP 3Dのヘルプおよび取扱説明のページをご覧いただきありがとうございます。
ここでは参考資料やユーザーフォーラムと併せて、プロジェクトを作成するために必要な情報を提供しています。
上のドロップダウンメニューは、取扱説明を論理的に進めていく順で表示されるように、左から右へと構成されています。
MAPP XTに詳しいユーザーにとっては、MAPP 3Dでは以下の大きな改善点があります。
- 3Dモデルの構築
- 予測については、インターネット接続の必要なし
- Galileo GALAXY信号プロセッサの双方向制御
- DXFとSKP図面両方の同時インポート
- 弊社の無響室で収集した高解像度、3Dスピーカーデータセット
- フライングスピーカーシステムのマルチレベル自動スプレイ
- 最大電力消費量の計算
- 調節可能なジェネレーターゲインと信号の種類
- スピーカー、プロセッサ、および、ジオメトリの編集速度の改善
問い合わせ先
MAPP 3Dやその他ソフトウェア製品の改善に関するお客様からのご提案をお待ちしております。
すべての提案に対応できるわけではありませんが、実現性について1つ1つ判断しています。
機能追加要望やバグ報告をいただく場合は、ウェブサイトmeyersound.com/contactからSOFTWARE SUPPORTを選択して、フォームを使用しフィードバックを送信してください。
個人的なサポートが必要な場合は、ウェブサイトmeyersound.com/contactからTECHNICAL SUPPORTを選択して、フォームを使用しサポート要望を作成してください。
動画
以下のウェブセミナー動画では、簡単な会場の例を使用してMAPP 3Dの基本的な機能や操作を説明しています。
User Interface Overview(ユーザーインターフェースの概要)
Add Primitive/Geometry, 3D Example(プリミティブ/ジオメトリの追加、3Dの例)
Import Drawing(図面のインポート)
Insert Loudspeaker System(スピーカーシステムの挿入)
2D Prediction in 3D Space(3D空間での2D予測)
Add Geometry and Extrude(ジオメトリと押し出しの追加)
Auto-Splay(自動スプレイ)
Predict Results in Model View(モデルビューでの結果予測)
Predict Results in Measurement View(測定ビューでの結果予測)
Processors and Sync with Compass Software(プロセッサとCompassソフトウェアとの同期)
Add Fill Loudspeakers(フィルスピーカーの追加)
以下は、プレゼンテーションとそれに続く質疑応答の討論会です。
Roundtable #1(討論会1) ヘルプ、機能追加要望/バグ報告、メインユーザーインターフェース、ビューポート、および、図面のインポート
Roundtable #2(討論会2) オブジェクトとジオメトリの挿入、ジオメトリの基準点の変更、モディファイア、モデルビューでのSPL対減衰、および、
より早い予測のための最適化戦略
Roundtable #3(討論会3) ヘッドルーム(デルタdB)とプロセッサーのリンク
Roundtable #4(討論会4) 設計手法およびレビュー
概要
MAPP 3Dでは、Meyer Sound Labs製品を使用して場所の3Dモデルの作成、スピーカーとマイクの追加、および、システム設計の最適化を行うための直観的なインターフェースをユーザーに提供しています。
本ページでは、MAPP 3Dのインターフェースと機能に関する詳細情報を提供します。
オペレーティングシステム
MAPP 3Dは、現バージョンのMacOSとWindowsのオペレーティングシステムで作動します。
古いバージョンで作動する場合もありますが、正常に稼働するかどうかは試験されていません。
動画モニターディスプレー
MAPP 3Dでは、HDとRetina解像度ディスプレーまでの1280×768をサポートしています。より高解像度のディスプレーの場合、縮尺が正確でなくなる、または、アプリケーションが不安定になる場合があります。
4K解像度に対応できる最新版にグラフィックドライバを更新してください。
ウェルカムウインドウ
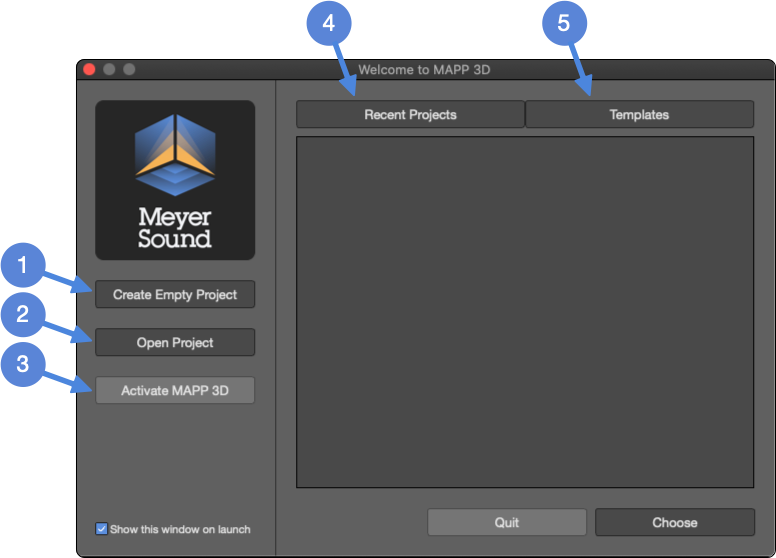
1 空のプロジェクトを作成します
2 保存デバイスから既存のプロジェクトを開きます
3 MAPP 3Dアプリケーションを起動/終了します
4 最近のプロジェクトを開きます(最近開いた/保存したプロジェクトを表示します)
5 テンプレートを開きます(利用可能なMAPP 3Dのプロジェクトテンプレートを表示します)
最近のプロジェクトまたはテンプレートを選択した後、CHOOSEをクリックします。
アプリケーションを閉じる場合は、CANCELをクリックします。
Project Properties/プロジェクトプロパティ
新しいプロジェクトを作成する場合、プロジェクトプロパティウインドウが表示されます。プロジェクトの基本情報と会場がここに記録されます。 この情報は、プロジェクトファイル(.mapp)の一部として保存されます。
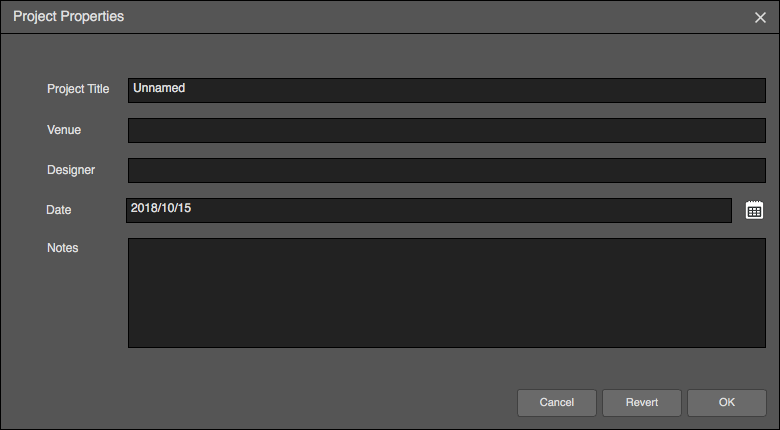
メインアプリケーションウインドウ
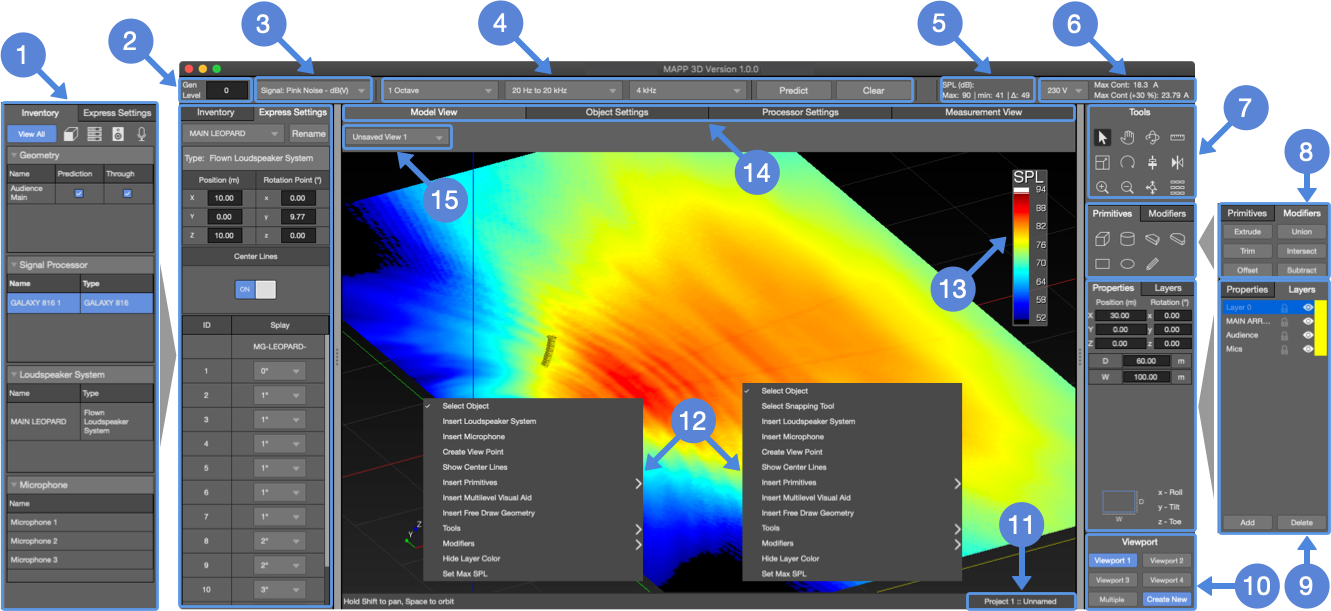
1インベントリ/エクスプレス設定タブ
インベントリ:選択されたものをすべて表示します。
ジオメトリ、信号プロセッサー、スピーカーシステム、または、マイクのみを表示するためには、
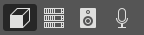 のアイコンをクリックします。
のアイコンをクリックします。
エクスプレス設定:タブの一番上のドロップダウンメニューを使い、オブジェクトを選択します。
編集に使う共通のプロパティを表示します。すべてのプロパティについては、オブジェクト設定タブを使います。
2ジェネレーターゲインレベル
モデルの全てのスピーカーの信号レベルの調整。SPLの値に影響します。
3ジェネレーター信号タイプ
ピンクノイズ、B-ノイズ、または、M-ノイズ。 definitions(定義)を参照してください。
4音圧マップ設定
帯域幅、周波数レンジ、および、予測の中心周波数を選択します (SPLの値は選択された帯域幅と周波数についてのみ有効です。ブロードバンドSPLについては、ヘッドルームタブを使ってください)。 ジオメトリのオブジェクト設定での予測に選択されたどのようなジオメトリについても、SPL/減衰マップを作成するためには、 PREDICTをクリックします。すべての予測データを消去するためには、CLEARをクリックします。
5SPLデータ
選択された予測プレーンの最大および最小のdBSPL(z-負荷なし)とSPLの差を表示します。
6電力
電圧、最大出力時のスピーカーに基づいた電力消費、ブレーカーおよび電源ケーブルのサイズの決定に使用される最大の長期連続+30%を選択します。
7ツール
選択、パン、軌道、メジャー、縮尺、回転、整列、ミラー、ズームイン、ズームアウト、範囲ズーム、および、アレイ。
8プリミティブ/モディファイアタブ
プリミティブ:モデルに追加する、プリセットの2D/3Dプリミティブまたはフリードローを選択します。
9プロパティ/レイヤータブ
プロパティ:モデルタブ内のジオメトリを選択し、選択されたジオメトリの基本設定を表示します。編集可能。 レイヤー:名前を一度クリックすると現在のレイヤーを選択します。名前の変更が可能です。 ロック/ロック解除、表示/非表示、ADDおよびDELETEボタンがあります。
10ビューポート
モデルタブで表示されるビューを選択します。CREATE NEWをクリックして、カメラ(視点)管理ウインドウを開きます。
11プロジェクトファイル名
現在のプロジェクトファイル名を表示します。
12コンテキストポップアップメニュー
開くモデルを右クリックします。左は標準メニューです。右は選択スナップツールを含む、インポートされた図面で使用します。
13SPL/ATT縮尺
音圧レベルまたは減衰縮尺:SPLタブのFILE>PROJECT SETTINGSから選択できます。SPLプロット値は、1オクターブ幅までの、選択された帯域幅についてのみです。
14コンテキストポップアップメニュー
モデルビュー、オブジェクト設定、プロセッサ設定、または、測定ビューを選択します。
15コンテキストポップアップメニュー
デフォルトビューまたはカスタムビュー(ビューポートタブのCREATE NEWをクリックして作成)からビュー(カメラ)の位置を選択します。
メインウインドウタブ
メインウインドウの一番上には、モデルビュー、オブジェクト設定、プロセッサー設定、および、測定ビューを切り替える列があります14。
注意: タブは、ダブルクリックしてアプリケーションウインドウから分離することができます。再度結合するためには、分離したタブの上のバーをダブルクリックします。
Model View/モデルビュー
ジオメトリ、スピーカー、マイク、および、インポートされたグラフィックを含む、モデルスペースを表示します。 左上のドロップダウンメニュー15 、または、ビューポート制御10でビューを変更できます。
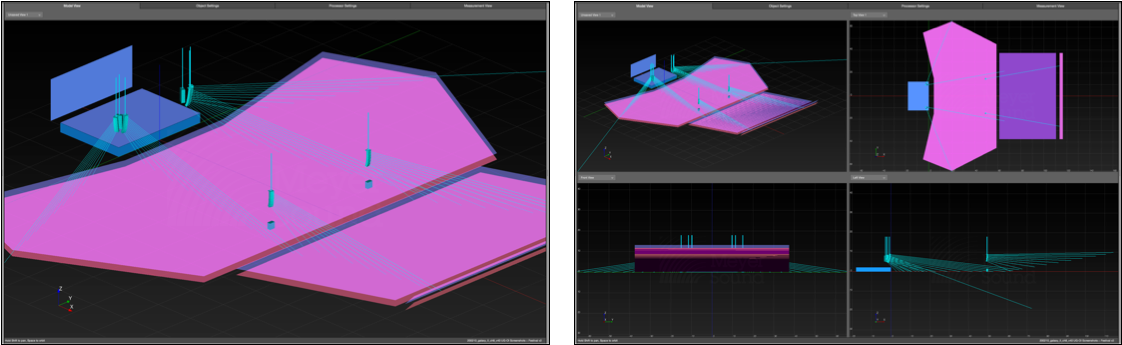
Object Settings/オブジェクト設定
ジオメトリ、スピーカー、および、マイクの編集可能なプロパティを表示します。 モデルタブの1つのオブジェクトを選択し、オブジェクト設定タブに切り替えます。 ロックされているレイヤーのオブジェクトは編集できません。
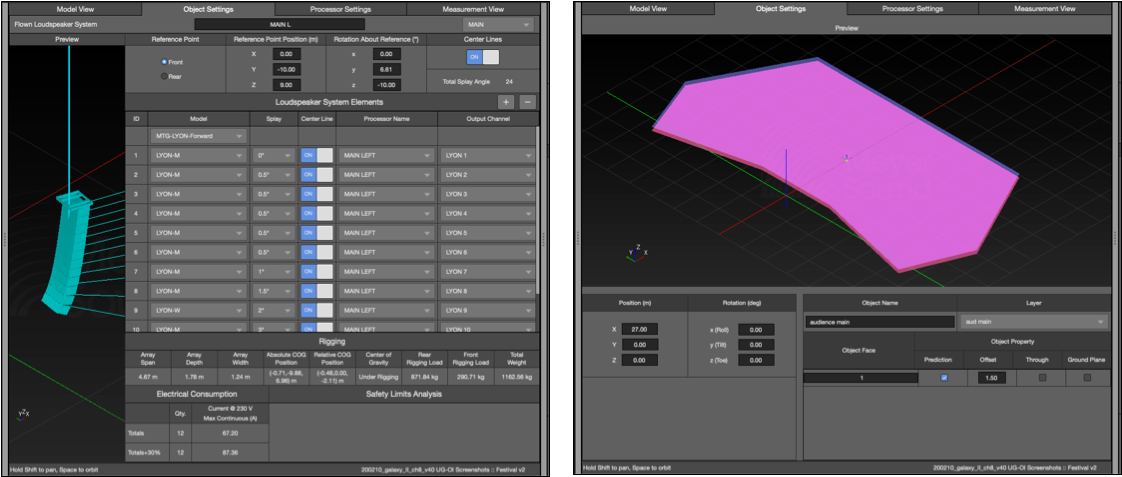
Processor Settings/プロセッサー設定
信号プロセッサパラメーターの制御点を表示します。 この制御は、Galileo GALAXYプロセッサの設定を制御するために、Compassで双方向にすることができます。 リンクするためには、TOOLS > SIGNAL PROCESSING MANAGEMENTを使用します。
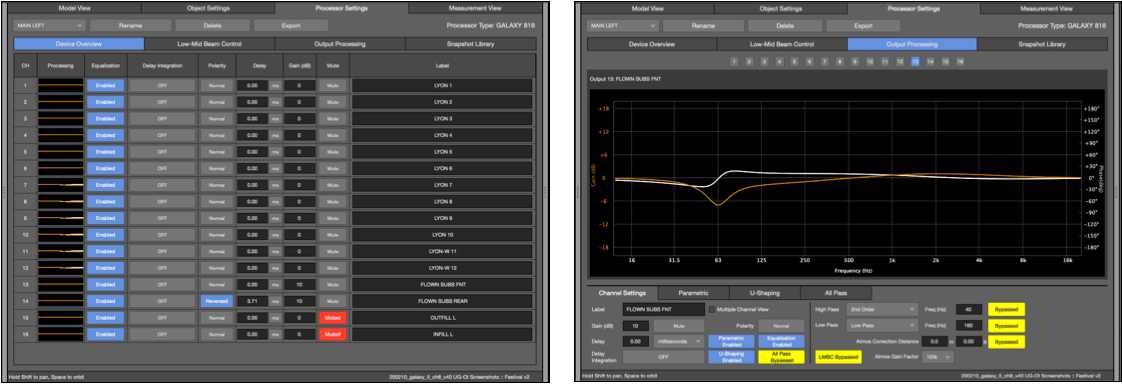
Measurement View/測定ビュー
モデルに挿入されているマイクのデータは、伝達関数、インパルス応答、1/3オクターブ出力レベル、および、最大SPLを含む、測定ビュータブにプロットされます。
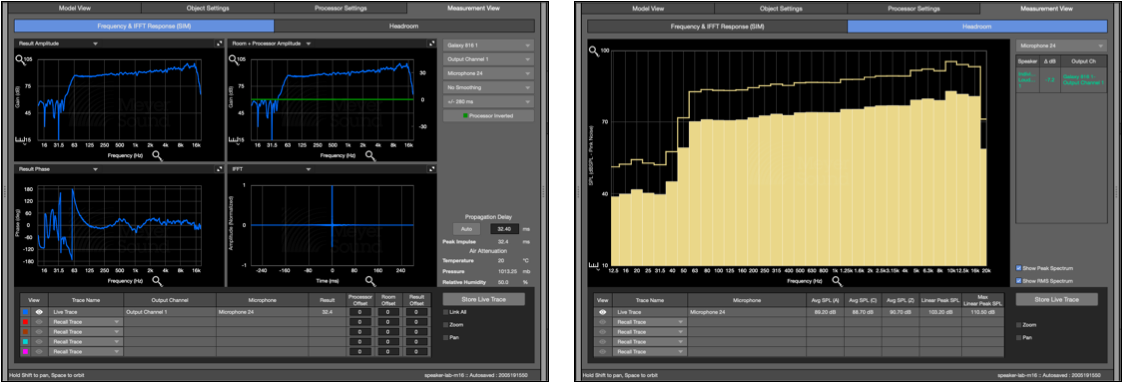
追加のタブ
カメラ
モデルビューで使用され、プリセットビュー、および、保存と呼び出しが可能なカスタムビューがあります。 モデルビューの左上のドロップダウンメニュー15 、または、ビューポートタブ10からオプションを選択してビューを変更できます。 ビューポートタブには、4つのプリセットのビューポートボタンと、複数のビューポートトグルスイッチがあります。 新規作成のカメラプレビューボタンから、カメラが管理されているカメラ管理ウインドウを開く、または、TOOLS > CAMERA MANAGEMENTを使います。
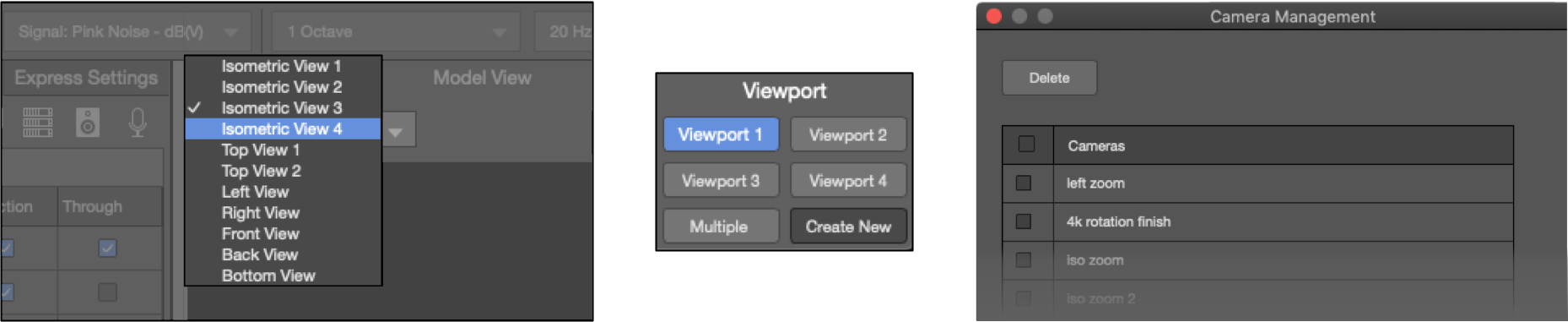
Inventory/インベントリ
インベントリタブは、アプリケーションウインドウ1の左側にあり、プロジェクト内のすべてのオブジェクトの概要を表示します。
オブジェクトを変更する場合は、ロックされていないレイヤーにオブジェクトがある必要があります。
選択されたタイプを除いてすべてを最小化するためには、メニュー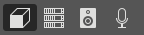 の一番上のアイコンをクリックします。
の一番上のアイコンをクリックします。
- 個々のオブジェクトのリストを折り畳むまたは展開するためには、各オブジェクトタイプの
 アイコンを選択します。
アイコンを選択します。 - リストのオブジェクトを1回クリックし、モデル内のオブジェクトを選択します。
- 消去するためには、キーボードのDELETEを選択し、押します。
- オブジェクトの名前をダブルクリックし、新しいテキストを入力して名前を変更します。
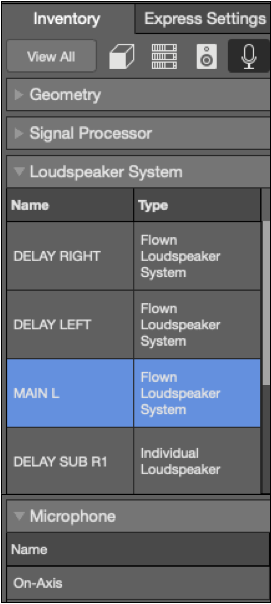
Express Settings/エクスプレス設定
エクスプレス設定は、アプリケーションウインドウ1の左側にあります。 基本設定を表示し、編集するためには、一番上のドロップダウンメニューを使い、それぞれのオブジェクトを選択します。 すべてのオブジェクトパラメーターを編集するためには、モデル内のオブジェクトを選択し、オブジェクト設定タブ14に切り替えます。 数値入力をする場合は、値を選択して新しい値を入力する、または、上/下の矢印を使って値を増加/減少させます。 オブジェクトを変更する場合は、ロックされていないレイヤーにオブジェクトがある必要があります。
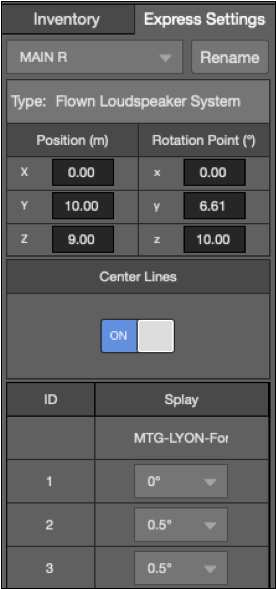
Tools/ツール
ツールタブは、アプリケーションウインドウの一番上の右側7にあり、モデル内のオブジェクトとモデルの見た目の両方を操作することができる、アクションや機能の集まりをアイコンで表示します。 これらのツールは、モデルビュー内に見えているすべてのエンティティに適用されます。 ジオメトリ、スピーカー、および、マイク。
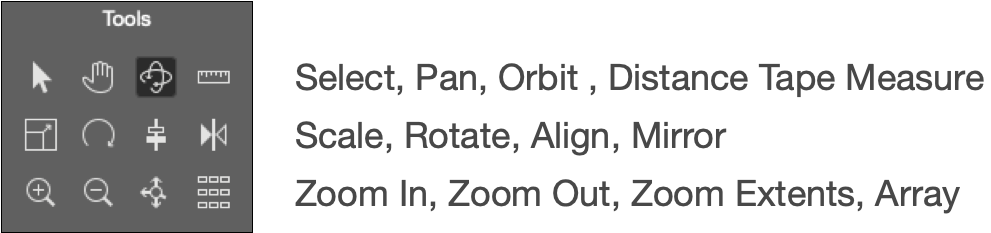
(選択、パン、軌道、メジャー、縮尺、回転、整列、ミラー、ズームイン、ズームアウト、範囲ズーム、アレイ)
Primitives/プリミティブ
これらのアイコンは、モデルに追加し変更することができるプリミティブタイプを表します 8。 プリミティブは、会場のジオメトリを表すために使用される、または、音圧プロットが必要なCAD図面に追加されます。 プリミティブのタイプには、3D型、2D型、および、自由描画のオプションが含まれます。 自由描画ツールは、座標を入力する、または、各頂点をモデルビューでクリックして、ポリゴンを作成するために使用されます。

(3D: 長方形、円柱、台形、半八角形2D: 長方形、楕円形、自由描画)
Modifiers/モディファイア
プリミティブは、モディファイアを使用して様々な方法で操作することができます8。 押出とトリムモディファイアは、2Dプリミティブにのみ適用されます。 オフセットは、2Dと3D両方のプリミティブを変更します。 結合、交差、および、削除は、3Dプリミティブにのみ適用されます。 オブジェクトを変更する場合は、ロックされていないレイヤーにオブジェクトがある必要があります。
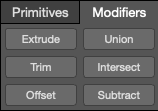
Properties/プロパティ
プリミティブが選択されると、そのプロパティがプリミティブタブに表示されます9 。 選択されたジオメトリに応じて様々なプロパティが表示されますが、一般的には、位置、方向、および、サイズが含まれます。オブジェクトを変更する場合は、ロックされていないレイヤーにオブジェクトがある必要があります。
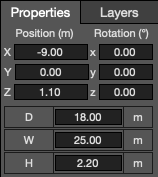
Layers/レイヤー
プロジェクト内のすべてのレイヤーは、このタブ内にリストアップされます9 。 インポートされたDXFまたはSKPに埋め込まれたレイヤーも、リストアップされます。 レイヤーは、ロック/ロック解除、表示/非表示の切り替え、および、名前の変更が可能です。 レイヤーの変更には、ADDおよびDELETEボタンを使用します。 モデル内で作業する際、特定のレイヤーを非表示にすると便利な場合があります。 レイヤー管理ウインドウを使い、レイヤーの色の変更、レイヤーの統合、および、バルクの変更を行うことができます。
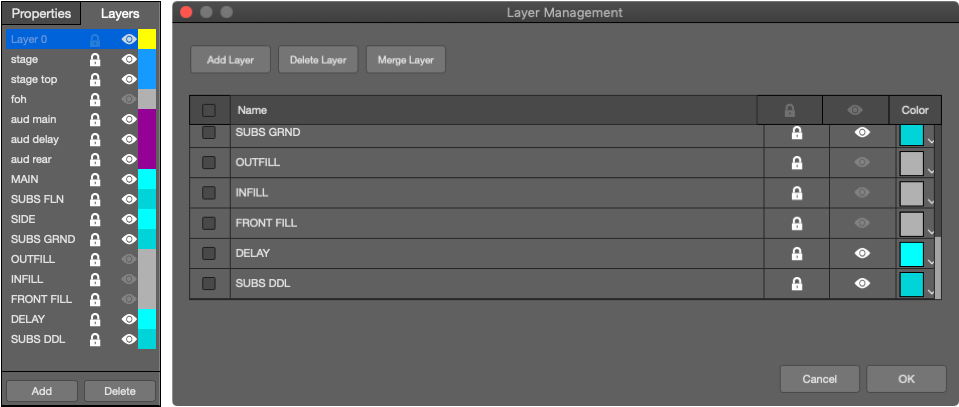
その他のインターフェース機能
メインメニュー
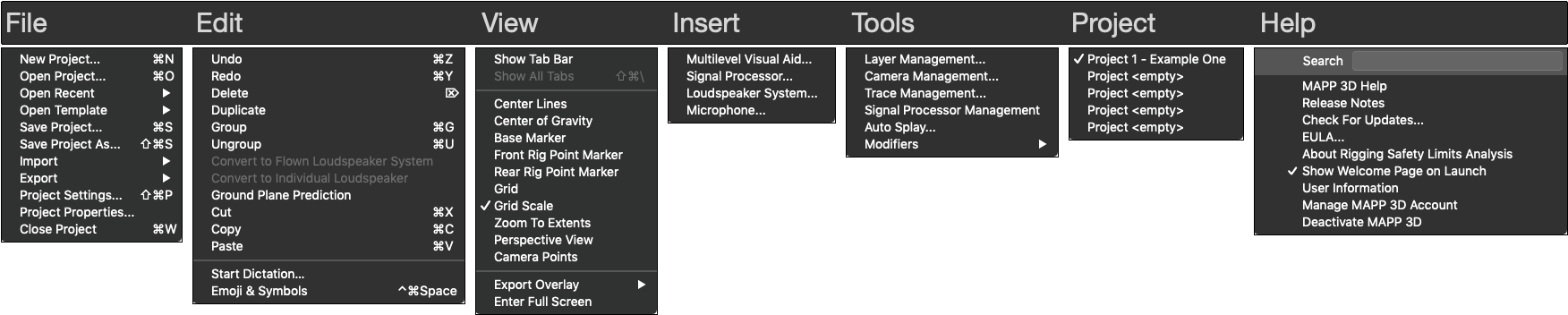
レイヤー
FILE > EXPORTを使い、作成するドキュメントを選択します。
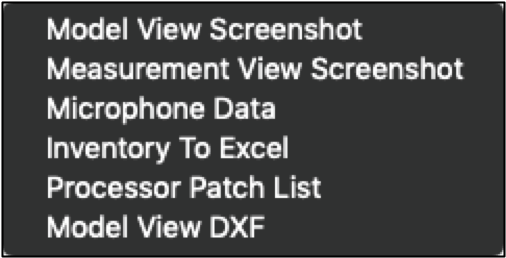
サブメニュー-利用可能なドキュメント
信号プロセッサー接続
TOOLS > SIGNAL PROCESSOR MANAGEMENTを使い、プロセッサ接続を管理するウインドウを開きます。 MAPP 3Dプロジェクトで使用されているプロセッサは、実機または仮想のGalileo GALAXY プロセッサに接続することができます。 MAPP 3DをGalileo GALAXYプロセッサに接続する場合、設定はどちらの方向にもプッシュすることができます。 設定が一度同期されると、制御は双方向になります。
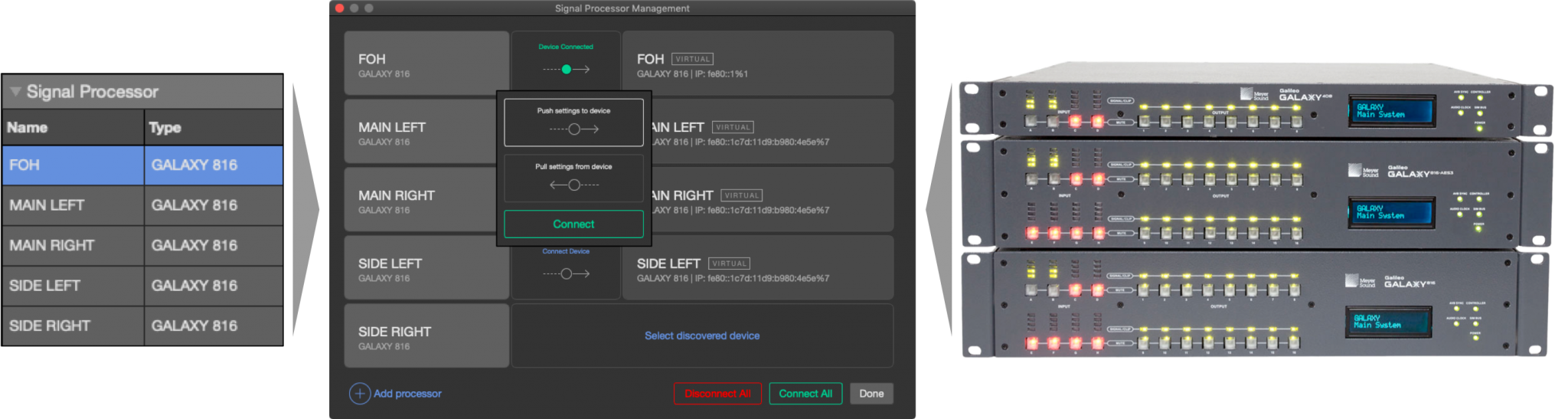
次のページ
次は、 Download, Installation, and Activation(ダウンロード、インストール、および、起動)をご覧ください。
個人的なサポートが必要な場合は、ウェブサイトmeyersound.com/contactからテクニカルサポートを選択して、フォームを使用しサポート要望を作成してください。