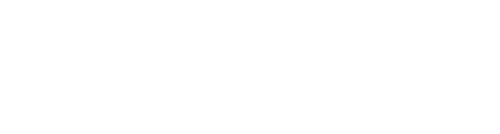MAPP XTユーザーレファレンス
この情報は、MAPP 3Dを初めて使う場合でも、より有効で生産的に、ストレスが少なくなるように、 MAPP 3DとXTの違いを確認することを目的としています。
全般的な違い
結果の予測にインターネット接続は必要ありません。 MAPP 3Dは「オフライン」です。これは、予測のために利用されるクライアント/サーバー接続がないことを意味します。 スピーカーとリギングデータは、アプリケーションのインストールファイルに含まれません。HELP > CHECK FOR UPDATESを開き、リギングと希望のスピーカーモデルを選択しダウンロードします。これによって、新しいスピーカーモデルが利用可能となった場合でも、新しいバージョンのアプリケーションをインストールする必要がありません。 MAPP 3Dでは、30日ごとに、ホストコンピューターがインターネットに接続されている間に、アプリケーションの権限を認証する必要があります。 重要なMAPP XTのプロジェクト機能は、近く追加される予定です。MAPP 3Dプロジェクトは、ファイル拡張子.mappで保存されます。
アプリケーションの操作
モデルビュー
モデルビュータブで右クリックすると、コンテンツまたはポップアップメニューが開きます。
会場の図面
プリミティブを追加する場合、非等角または「フラット」ビュー(上、左、右、前、または、後)を選択し、ゼロの値のジオメトリを追加します。以下の図を参照してください:
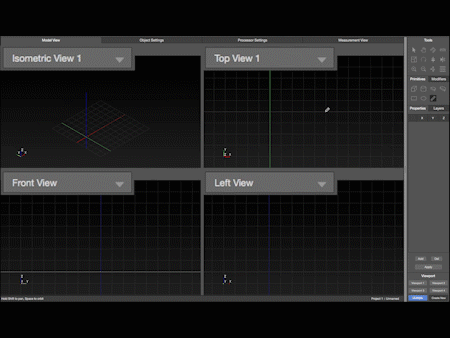
モデルビューでの予測
空中で音圧を可視化する代わりに、プリミティブを追加、選択して予測することができます。
これらの予測プレーンは、耳の高さを表現するためにジオメトリからオフセットすることができます。
音圧プロットの色は、SPL(新)または減衰(MAPP XTと同様に)を表します。
FILE > PROJECT SETTINGS > SPLタブから選択します。SPLモードでは、値は平均のSPL(ピークではない)であり、選択された周波数範囲(例、1オクターブ、4kHz)についてのみです。
MEASUREMENT VIEWタブ、広域帯SPLについてはHEADROOMタブを参照してください。
予測結果の大部分が白または黒でプロットされる場合、SPLの最大値または最小範囲を調節します(FILE > PROJECT SETTINGS > SPLタブ)。
オブジェクトが選択または編集できない場合、そのレイヤーのロックが解除されているか確認してください。
空中で音を可視化するためには(MAPP XTと同様に)、Z-軸に平行に、スピーカーまたはアレイへの軸上にジオメトリを追加します。
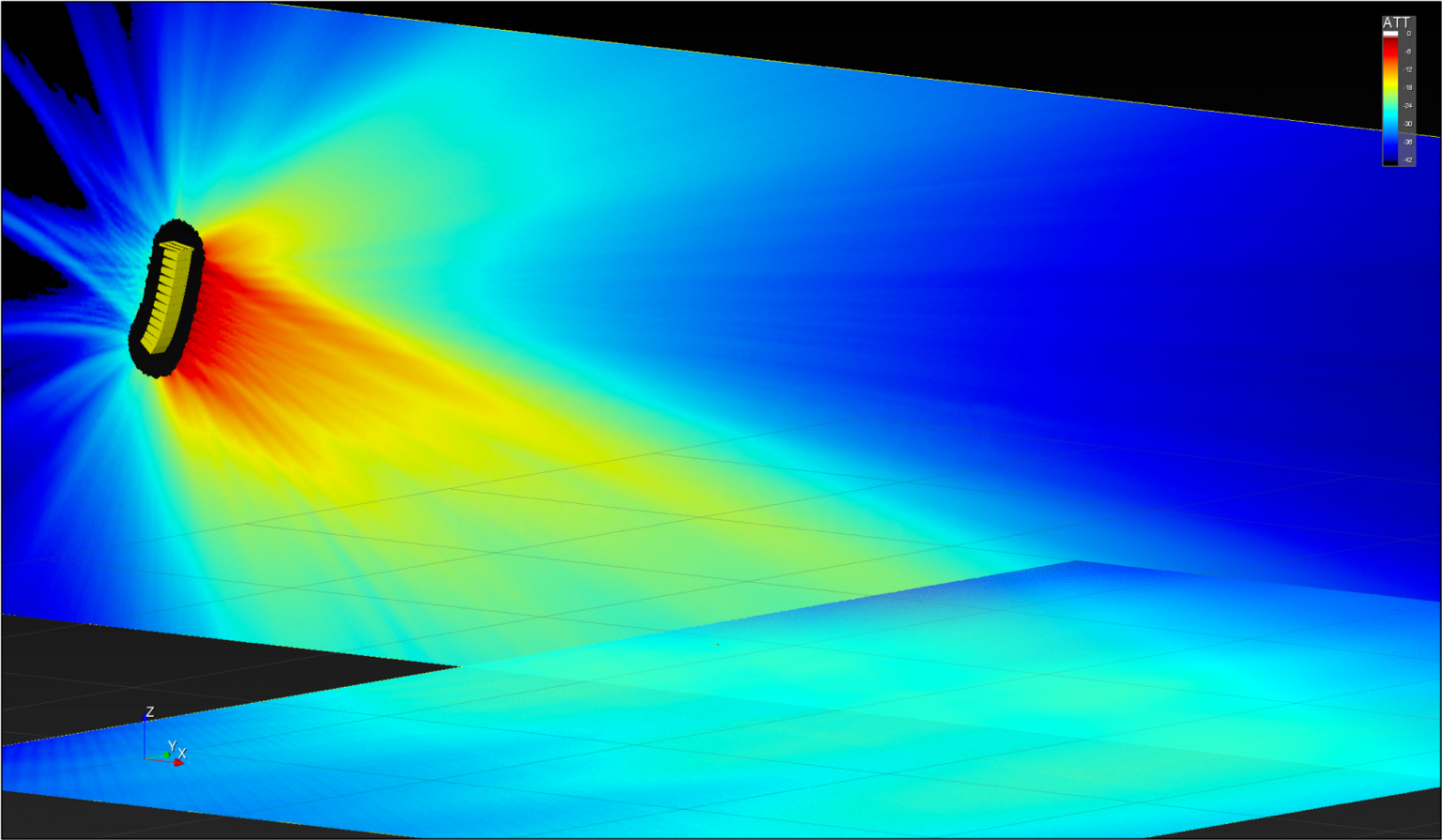
レイヤー
プロセッサー
編集
インポート
スペシャル
参考資料
Keyboard Shortcuts(キーボードのショートカット)
FAQ
次のページ
次は、 MAPP 3Dプロジェクトの開始をご覧ください。 個人的なサポートが必要な場合は、ウェブサイト meyersound.com/contactからテクニカルサポートを選択して、フォームを使用しサポート要望を作成してください。