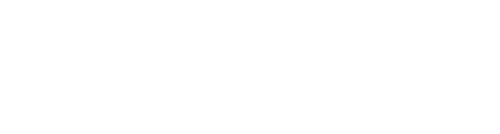1.テンプレート
2.システム設計プロジェクトのワークフロー
3.プロジェクトの開始から終了まで
- 3.1.予備情報
- 3.2.新しいプロジェクトの作成
- 3.3.プロジェクトのプロパティ
- 3.4.保存
- 3.5.プロジェクトの設定
- 3.6.追加レイヤーの作成
- 3.7.図面のインポートおよび/または会場モデルの作成
- 3.8.プリミティブ/ジオメトリの追加
- 3.9.プロセッサーの追加
- 3.10.スピーカーの追加
- 3.11.マイクの追加
- 3.12.モデルビューと測定ビューを使いシステム設計を最適化する
- 3.13.測定ビュー
- 3.14.プロジェクト情報のエクスポート
- 3.15.MAPP 3Dと信号プロセッサーの同期化
次のページ
MAPP 3Dプロジェクトの開始
テンプレート
ウェルカムウインドウまたはアプリケーションメニューからテンプレートを選択することができます。
TEMPLATESをクリックして、テンプレートファイルを選択し、その後CHOOSEをクリックします。
ウェルカムウインドウが閉じている場合は、FILE > OPEN TEMPLATEメニューを使ってテンプレートを開きます。
テンプレートは、MAPP 3Dの機能を簡単に調べる例として提供されています。
ユーザーのリクエストおよびニーズに応えるために、追加のテンプレートを準備しています。
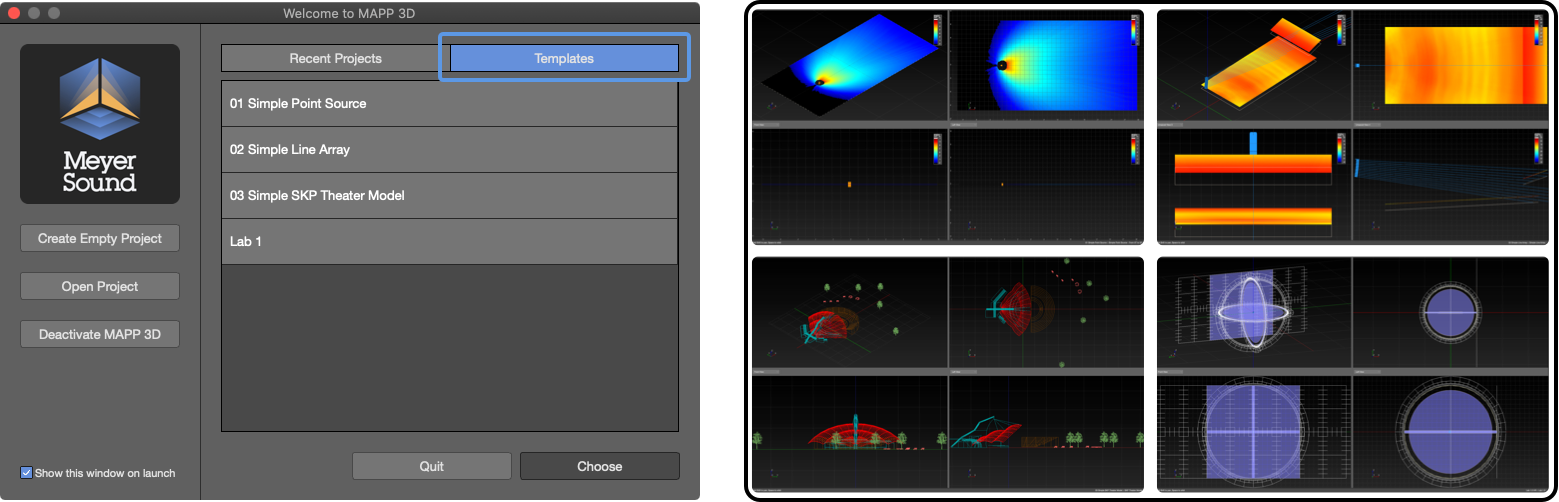
システム設計プロジェクトのワークフロー
MAPP 3Dは様々な使い方ができます。システム設計を開始する場合、以下が通常行う手順です
- 予備的なプロジェクト情報を集めます
- 新しいプロジェクトを作成します
- プロジェクトのプロパティを入力します
- 新しいプロジェクトを保存します
- アプリケーションの優先選択を行います
- 図面をインポートします
- 追加レイヤー作成します
- ジオメトリを追加します
- アプリケーションの優先選択を行います
- プロセッサを追加します
- スピーカーを追加します
- マイクを追加します
- パフォーマンスを確認および最適化します
- プロジェクトを保存します
- スクリーンショットおよびレポートをエクスポートします
- プロセッサーに設定をプッシュします
プロジェクトの開始から終了まで
MAPP 3Dアプリケーションが installed(インストール) され、 スピーカーとリギングデータが downloaded(ダウンロード)された後、 システム設計プロジェクトを開始する時に通常行う手順があります。以下では、その手順を時系列に記載しています:
予備情報
MAPP 3Dでシステム設計を開始する前に、できる限り多くの情報があると便利です。 プロジェクトのタイプに応じて、異なる情報が適用されます。以下はそのいくつかの例です
- 会場のサイズ
- 最小SPLの要件
- 帯域幅の要件
- SPLのカバレージ変動の許容範囲、スペクトル傾斜など
- 利用可能な電子または紙の図面
- 可能性があるリギングの配置場所、および、可能なリギングポイントの重量評価
- 可能性がある建築上または音響上の障害物の場所
新しいプロジェクトの作成
MAPP 3Dでシステム設計を開始する前に、できる限り多くの情報があると便利です。 プロジェクトのタイプに応じて、異なる情報が適用されます。以下はそのいくつかの例です
- 新しいプロジェクトの開始
- ウェルカムウインドウから、CREATE EMPTY PROJECTボタンをクリックします。
- メニューから、FILE > NEW PROJECTをクリックします(cmd+Nまたはctrl+N)。
プロジェクトのプロパティ
新しいプロジェクトを作成した場合、将来参照、追跡するために記述的情報を入力します。
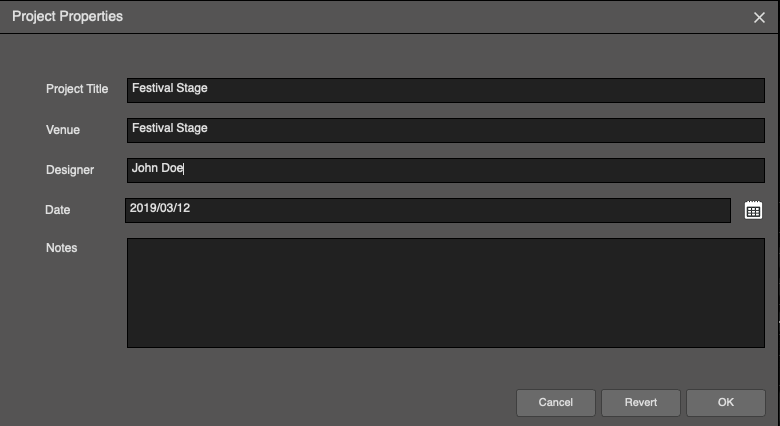
保存
新しいMAPP 3Dプロジェクトを次に保存します(.mapp)
- FILE > SAVE PROJECT AS (cmd+shift+Sまたはctrl+shift+S)
なるべく早めに、頻繁に保存するようにしてください。 バージョンでファイル名を作成すると(project v1、 project v2、など)、システムの設計、評価、最適化プロセス中に戻るための中間点として役立ちます。 プロジェクトが保存される際に、MAPP Backup(バックアップ)と名前が付けられているフォルダも作成されます。 MAPP 3Dは、10分おきにこのフォルダにバックアップを自動保存します。
プロジェクトの設定
プロジェクト設定ウインドウから、プロジェクト固有の、好みのユーザーインターフェースを選択します
- FILE > PROJECT SETTINGS (cmd+shift+Pまたはctrl+shift+P)
- 単位タブ-距離の単位を選択します。
- 外観タブ-軸限界、追加されたすべてのオブジェクトが軸限界内に入る値を入力します。 各軸、最大1000mです。後で変更することも可能です。
- 希望に応じてその他の選択をします。
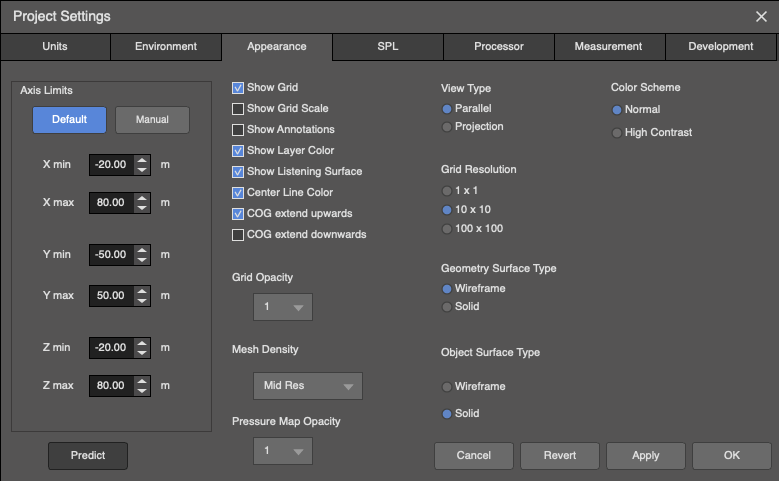
追加レイヤーの作成
可視性とロックを制御するために、オブジェクトのタイプ(スピーカー、ジオメトリ、マイク)を反映した大文字の組み合わせに続いて、モデルに挿入されるオブジェクトまたは対称なペアのオブジェクトにレイヤーを作成すると便利です。 例、MAIN L、MAIN R、FRONT FILL、Orchestra 1、Balcony 1、balcony top、balcony bottom。
- TOOLS > LAYER MANAGEMENT
- ADD LAYERをクリックし、いくつかの追加レイヤーを作成します。
- 異なるタイプのオブジェクトに対してレイヤーを区別するために、テキストの大文字を使います。 例、LOUDSPEAKERS/ARRAYS、Geometry, microphones
- レイヤーは、可視化およびロック制御のためにオブジェクトがモデルに追加された時に選択されます。
- オプション:編集するためには、色のついた列の色見本をクリックします。使われている色は、モデル内のオブジェクトを表します。
ロックされているレイヤーにあるオブジェクトは、モデルまたはタブ内で選択または編集することはできません。
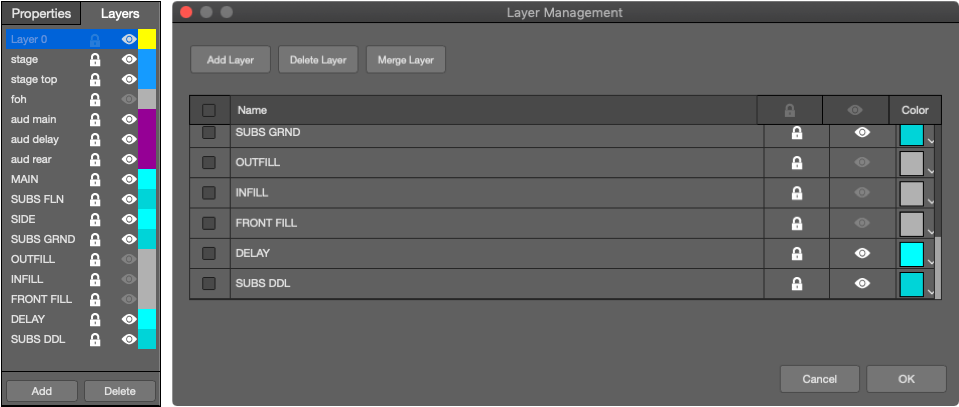
図面のインポートおよび/または会場モデルの作成
もしある場合は、DXFまたはSKPファイルをインポートします-上の図面のインポートのリンクを確認してください。

プリミティブ/ジオメトリの追加
DXFまたはSKPがインポートされるかどうかに関わらず、プリミティブは、予測プレーンとして選択され、 カバレージデータの表示に使用されるジオメトリを作成するために追加されます。 上のプリミティブの追加のリンクを確認してください。
- プリミティブを追加します
- 名前を入力します(エクスポートされたドキュメンテーションに使われます)
- レイヤーに割り当てます
- 位置およびサイズパラメーターを編集します
- オプション:予測のために選択します
典型的な屋外フェスの傾聴エリアなどのような、より簡素なジオメトリは、長方形のプリミティブで表現するのが最善と考えられます。 劇場の曲線状のバルコニーなど、より複雑なジオメトリについては、自由描画ツールを使用して表現するのが最善でしょう。
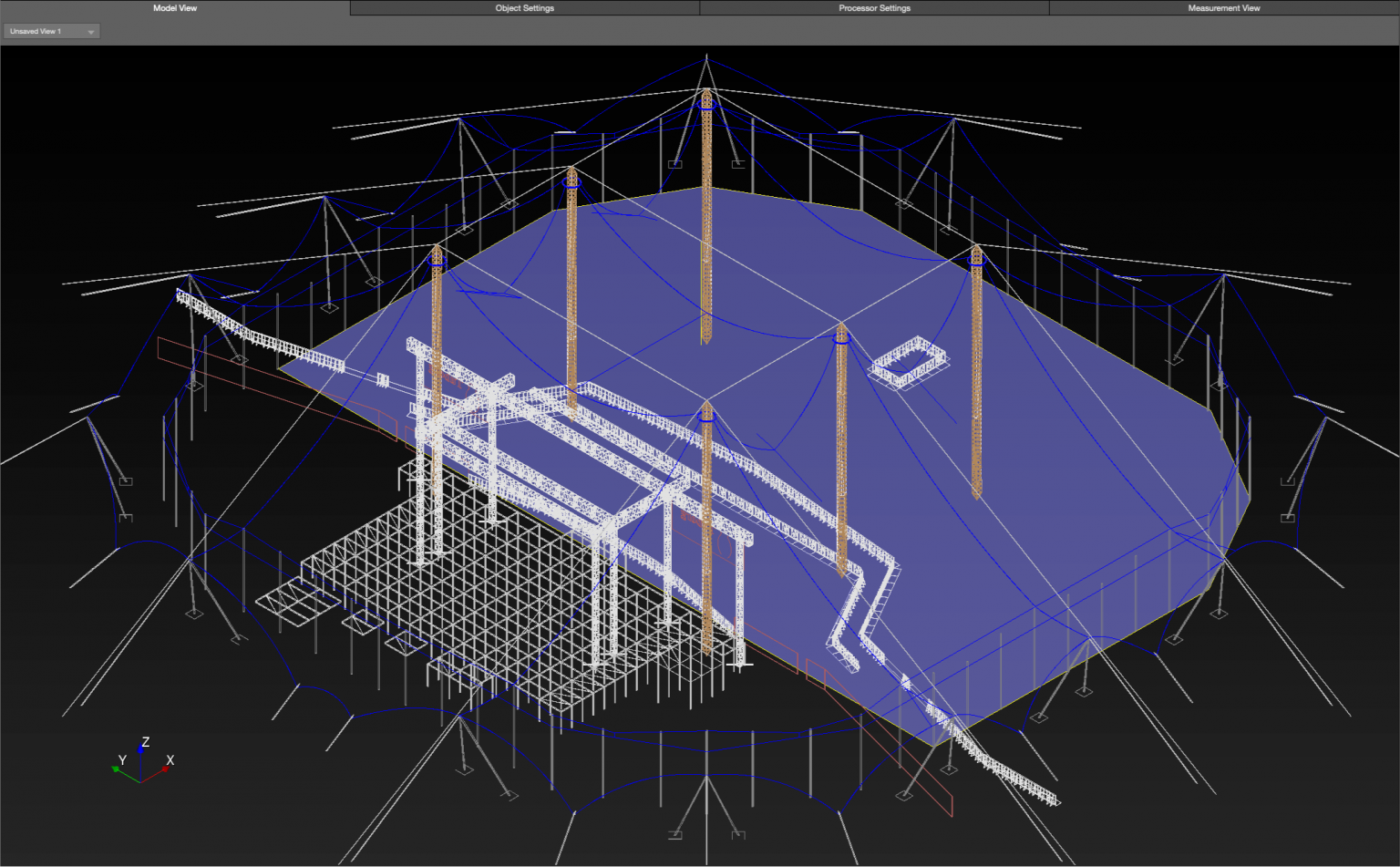
モデルタブ-インポートされた図面の中間および終わりの点に自由描画スナッピングを有効にします
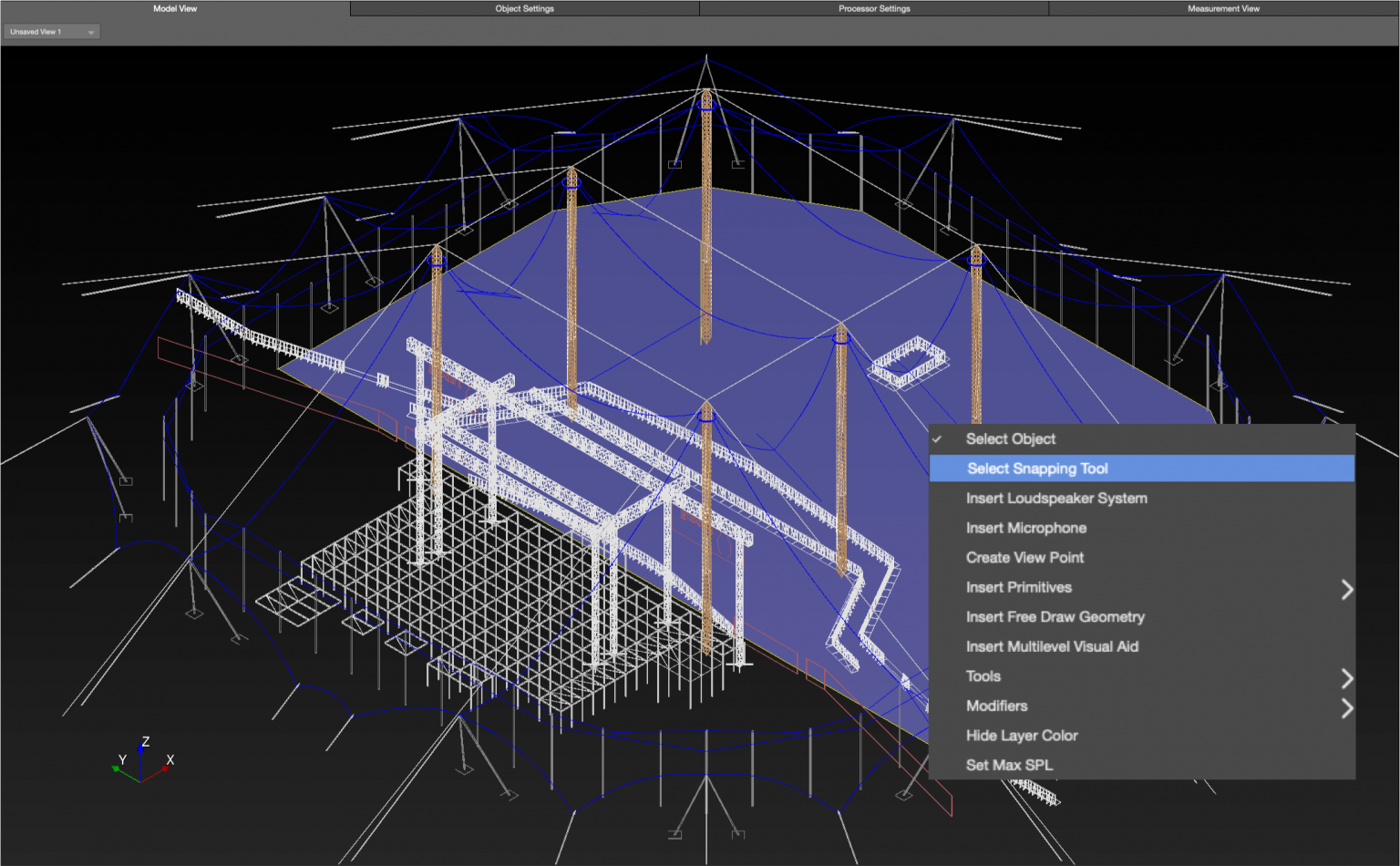
プロセッサーの追加
スピーカーが追加される場合、プロセッサー出力が割り当てられます-上のプロセッサーの追加のリンクを確認してください。 スピーカーを追加する前に、プロセッサー出力を追加し、ラベルを付けます。
- INSERT > SIGNAL PROCESSORを選択します
- Galileo GALAXY信号プロセッサーの希望のモデルを追加します
- プロセッサー設定タブを選択します
- ドロップダウンメニューからプロセッサーを選択します
- 名前を入力します(エクスポートドキュメンテーションに使用)
- 出力にラベルを付けます(エクスポートドキュメンテーションに使用)
編集するためには
- プロセッサ設定タブを選択し、ドロップダウンメニューからプロセッサーを選択します
- エクスプレス設定ペインを選択し、ドロップダウンメニューからプロセッサーを選択します。
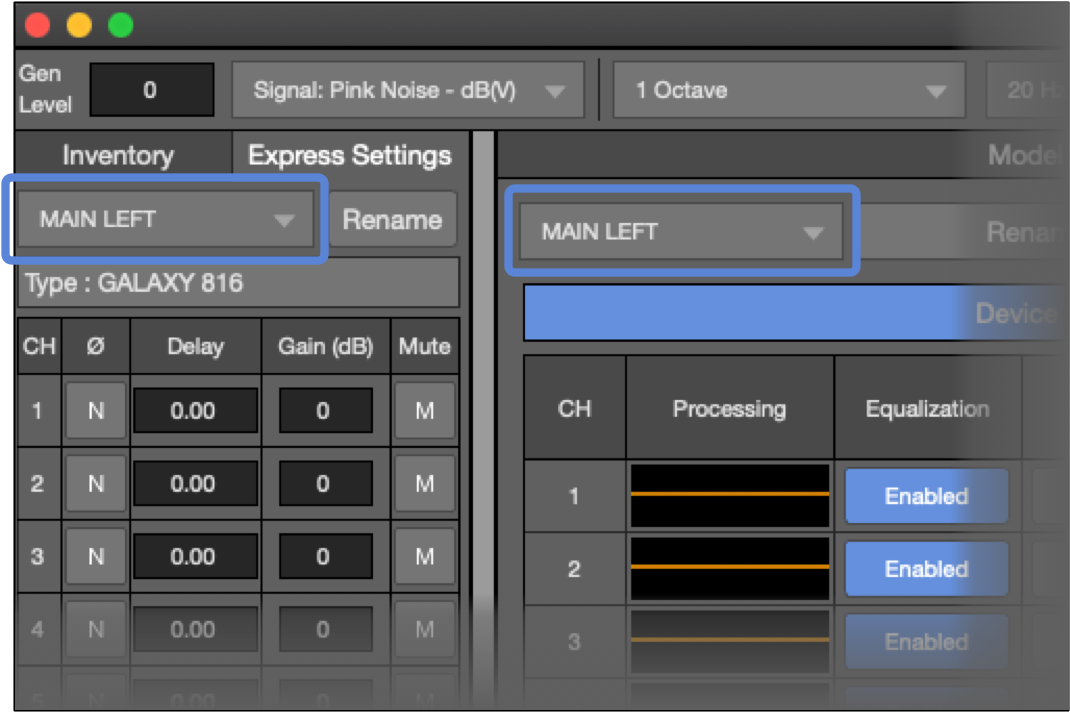
スピーカーの追加
スピーカーまたはアレイを追加し、最高のパフォーマンスとなるように設定します-タイプの詳細については、
上のスピーカーの追加のリンクを確認してください。
INSERT > LOUDSPEAKER SYSTEMを選択、または、モデルを右クリックして、INSERT LOUDSPEAKER SYSTEMを選択します。
- スピーカータイプを選択します
- 名前を入力します(エクスポートドキュメンテーションに使用)
- レイヤーに割り当てます
- 座標と回転を入力します
- プロセッサーと出力チャンネルに割り当てます
- 追加のパラメーターを変更します
最適化プロセスには通常、スピーカーの設定(処理、スプレイ角度、配置など)と その結果の応答の分析と、必要に応じてその変更が含まれます。編集するためには
- モデルビュータブまたはインベントリタブを選択します
- オブジェクト設定タブまたはエクスプレス設定ペインを編集します
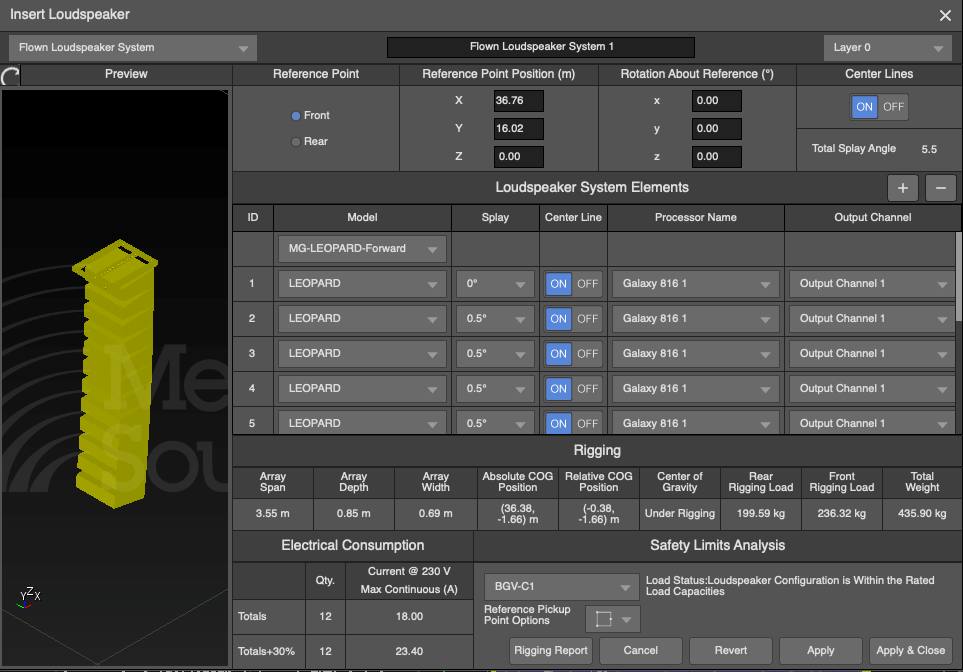
マイクの追加
マイクは、分析に必要な広帯域サンプル点をMEASUREMENT VIEWタブで提供します。 INSERT > MICROPHONEを選択、または、モデルを右クリックして、INSERT MICROPHONEを選択します。
- 論理的順序で挿入します。例、前から後、左から右、ステージまたは観客エリアの後ろから開始など
- 測定ビューに呼び出す、または、エクスポートのために、マイクに名前を付けます。例、orch rear、orch mid、…、または、balc1、balc2、…など
- レイヤーに割り当てます
- 座標を編集します。通常、耳の高さに配置します
マイクは小さく、モデル内で拡大縮小するように表示されます。場合によって、ジオメトリレイヤーを非表示にする、 または、インベントリペインで選択すると、より簡単に配置、または、見るのに便利です。
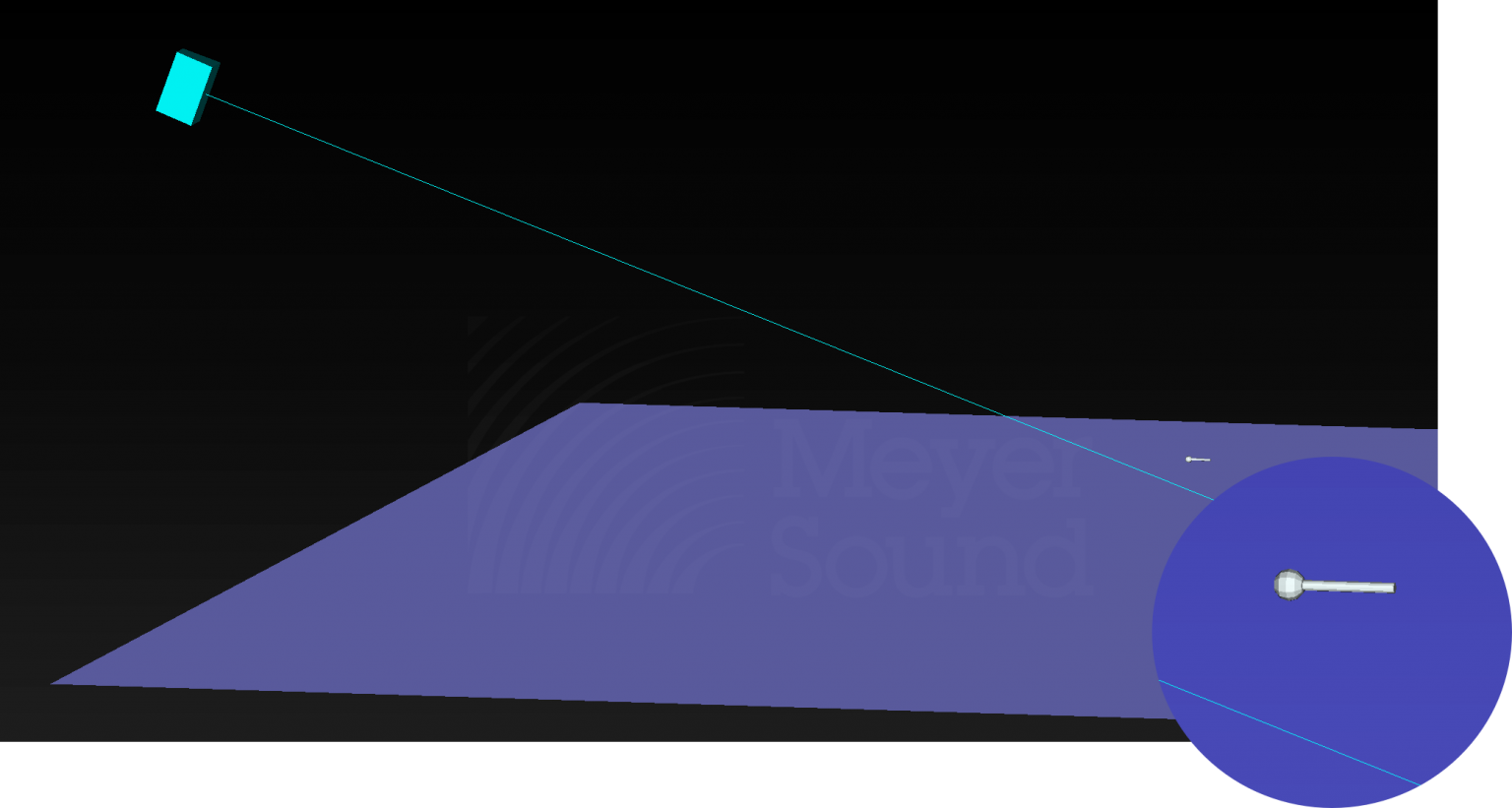
モデルビューと測定ビューを使いシステム設計を最適化する
音源のパフォーマンスと相互作用は、MAPP3Dの予測機能を使い、最適化できます。
様々な音源の位置、方向、間隔、および、信号処理は、調節でき、予測プレーンに音圧プロットとして結果を見ることができます。音圧プロットを使い、目的のカバレージエリアで、1オクターブ幅までのカバレージを分析します。
音圧プロットは、SPLまたは減衰として表示することができます。FILE > PROJECT SETTINGSを選択、または、モデル内を右クリックして、SET MAX SPLを選択します。
- SPL値は、予測された周波数の範囲で有効であり、広域帯SPLでは有効ではありません。
- 減衰モードは、すべての予測プレーン上で最も音量が大きい点を0dBの色でプロットします。より低いレベルは、最大音量点と比較し、減衰レベルに関連した色を使用してプロットされます。
- レイヤーに割り当てます
- 使用する色の数を変更するために、解像度のプリファレンスを変更します。カバレージエリアの6dB下の点を視覚化するために、1dB、3dB、および、6dBのオプションが便利です。
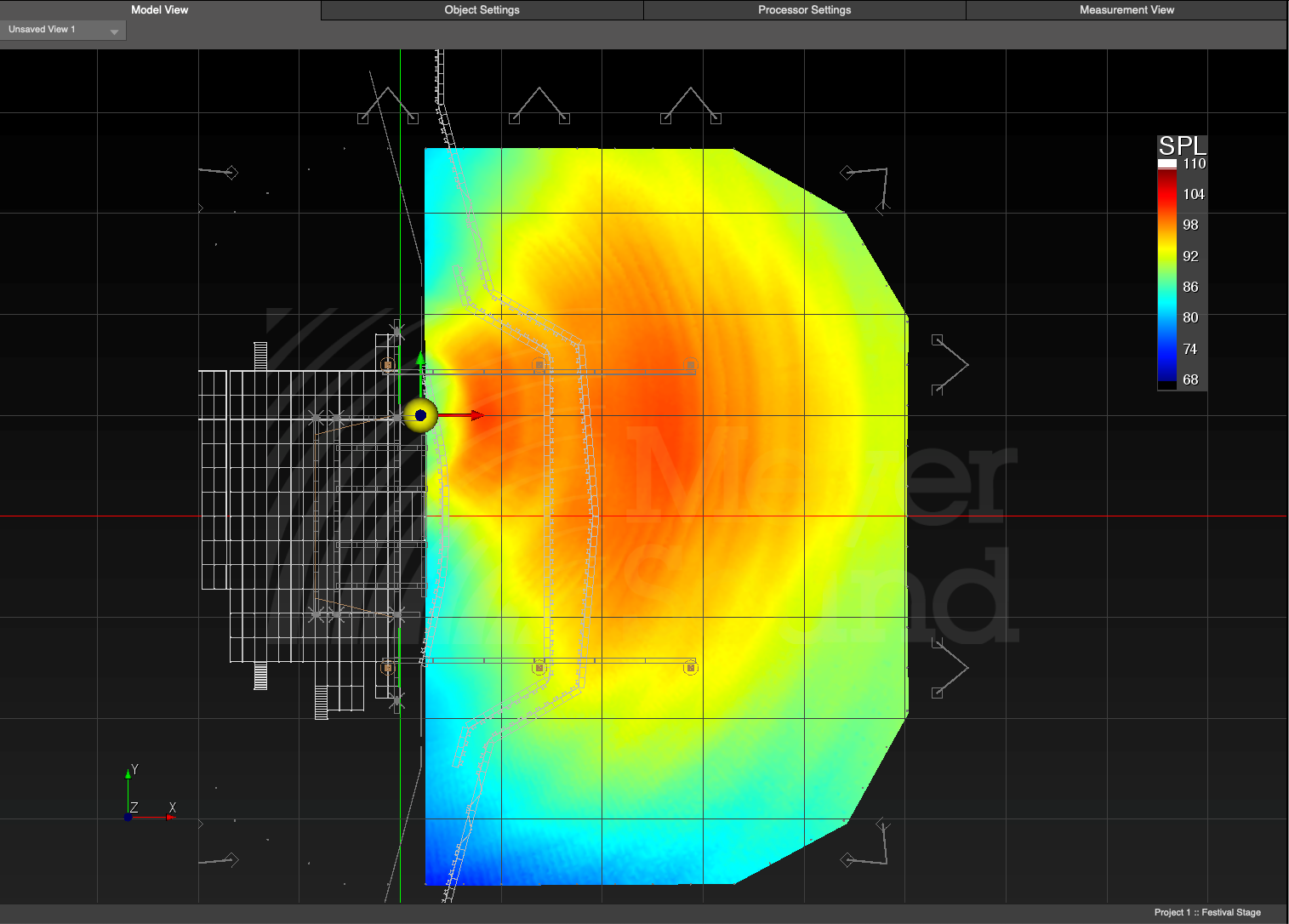
測定ビュー
方策上の場所にマイクが追加された場合、システムまたはサブシステムの広域帯応答は、伝達関数(周波数とIFFT応答タブ)または広域帯ピークと平均応答(ヘッドルームタブ)として分析できます。ヘッドルームタブを使い、利用可能なヘッドルーム確認し、最大出力を予測します。 ジェネレーターレベルを調節し、詳細な分析のために試験信号タイプを選択します。
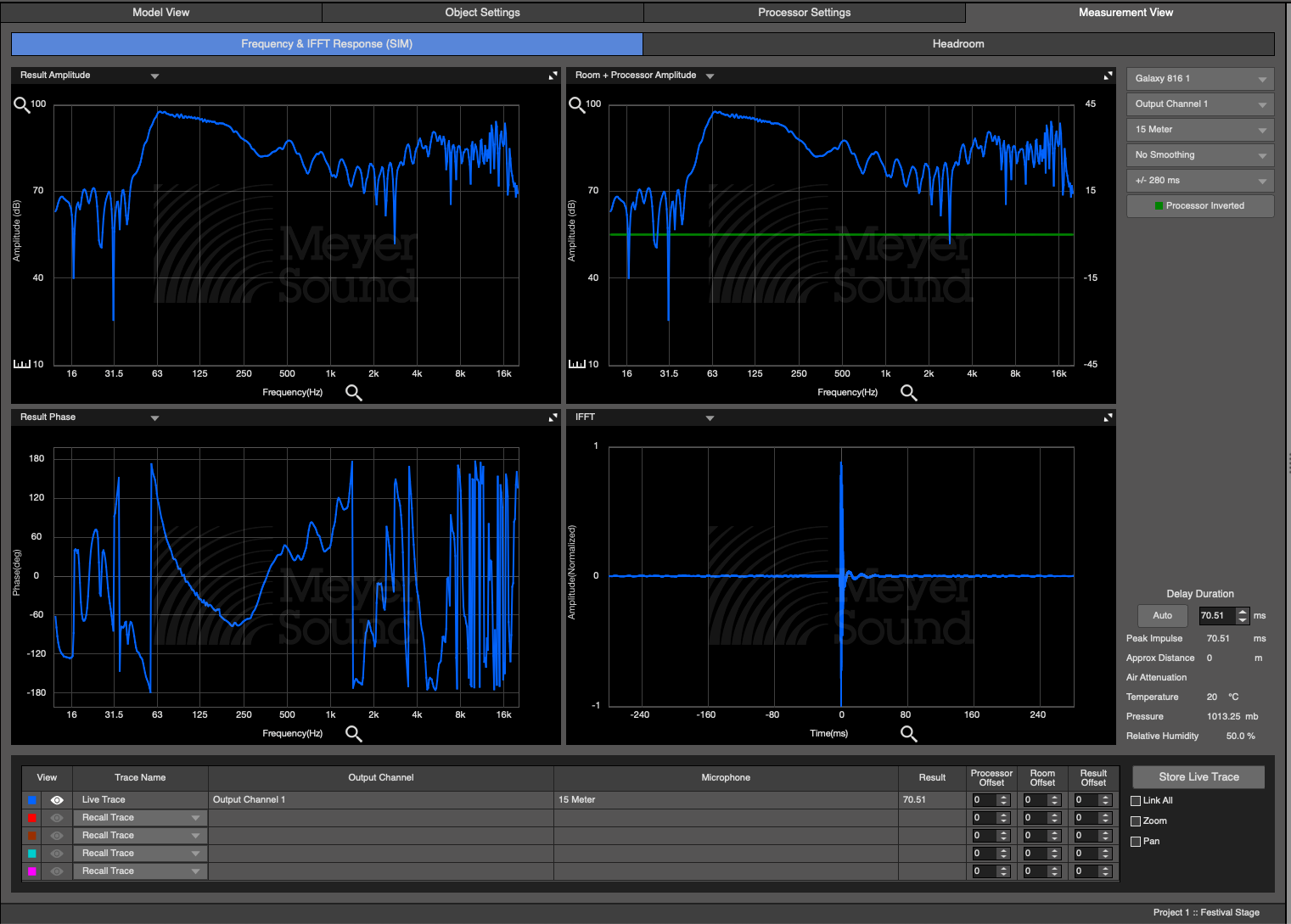
プロジェクト情報のエクスポート
設計が最終決定されたら、プロジェクト情報をエクスポートすることができます。この情報には、スピーカーシステムレポート、スクリーンショット、マイクデータ、設備リスト、パッチリスト、および、モデル内のスピーカーとアレイのDXFが含まれます。
MAPP 3Dと信号プロセッサーの同期化
Galileo GALAXYプロセッサーは、双方向制御でMAPP 3Dアプリケーションに接続できます。接続する場合は、設定をMAPP 3Dからプロセッサーにプッシュ、または、Galileo GALAXYプロセッサーからMAPP 3Dにプルし、プロセッサー設定を同期できます。 同期化した時点でプロセッサ制御は双方向になっています。
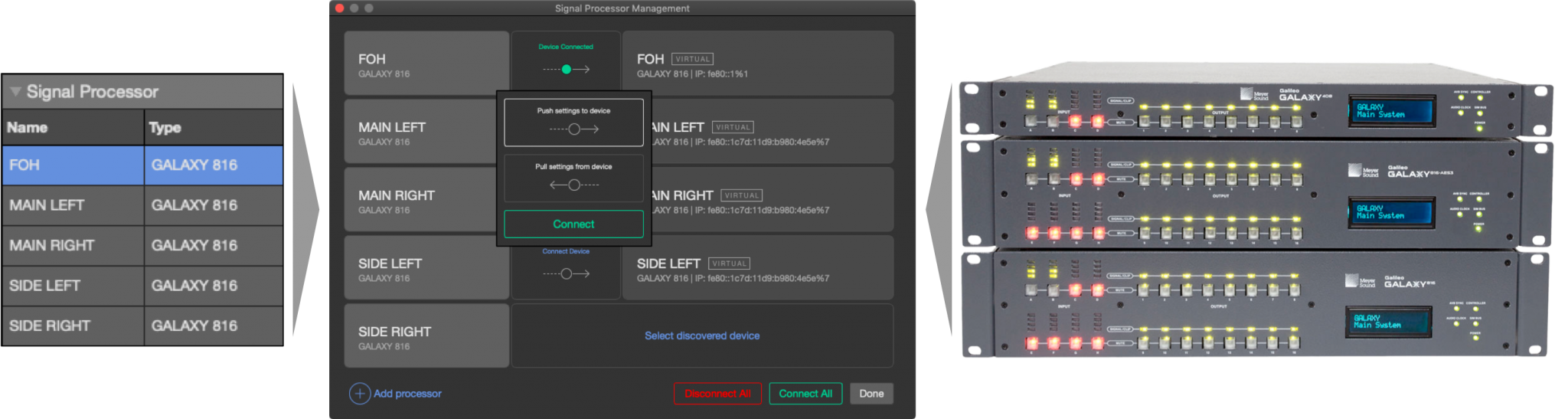
次のページ
次は、 Import Drawing(図面のインポート) をご覧ください。 図面がない場合は、モデルビュータブでのモデルの外観の変更、および、オブジェクトの選択方法について説明している、 Navigation(ナビゲーション)をご覧ください。