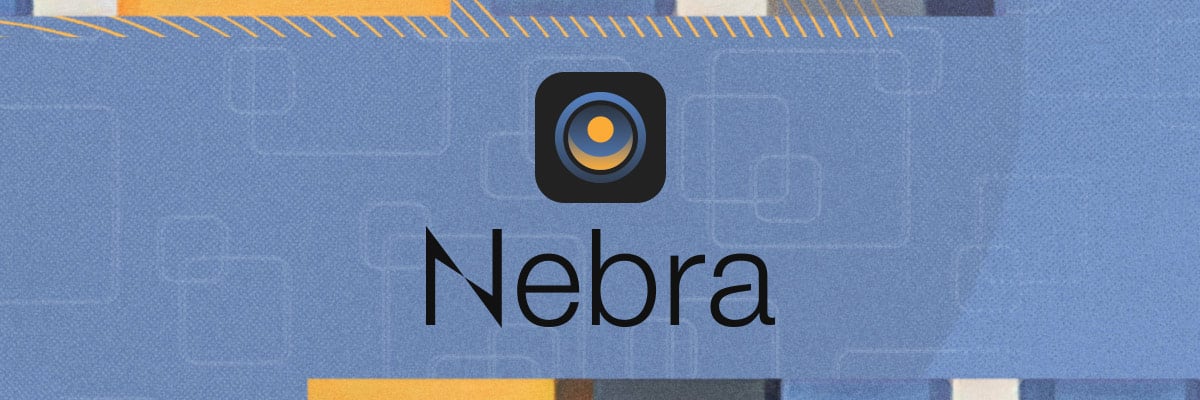
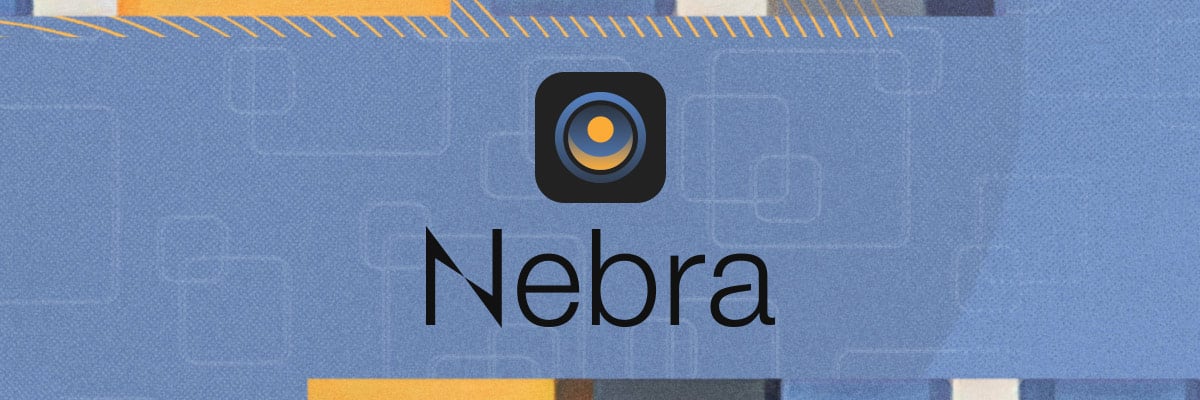
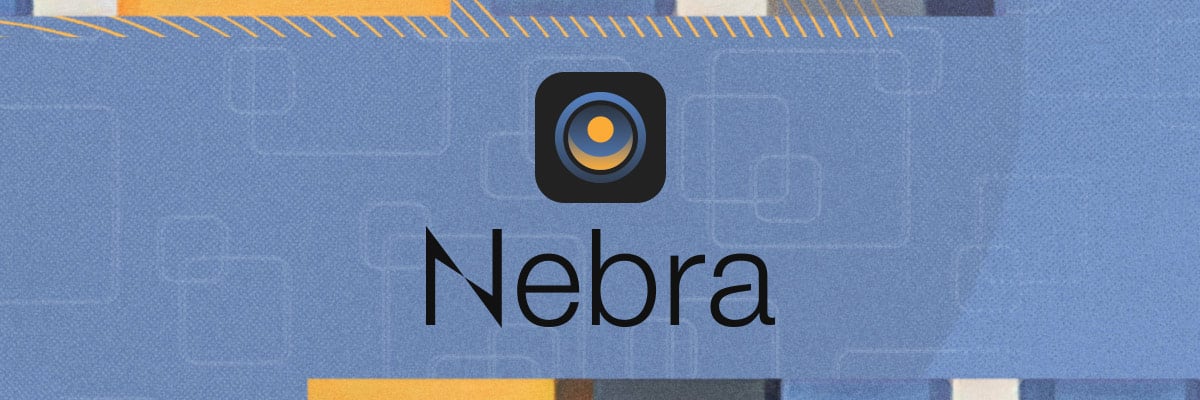
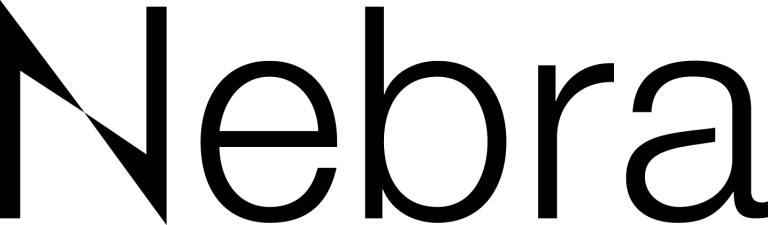
上記のドロップダウンメニューは、左から右へ論理的な進行順序で構成されています。
Nebraバージョン1.40.14は、macOS MontereyおよびVentura、Windows 11 Professionalと互換性があります。
含まれる機能:
AVBコネクションマネージャー: MilanAVB接続を確立するために、シンプルなドラッグアンドドロップインターフェースが使用されます。Nebraは、すべてのデバイスの可能な接続ポイントをすべて提示するのではなく、2つのデバイスの利用可能なチャンネルのみを提示します。Milan接続とデジタルオーディオトランスポートには、Milan認定ネットワークスイッチが必要です。認定ネットワークスイッチのリストについてはavnu.orgをご覧ください。
テレメトリモニタリング: Nebraは、Milanベースのデバイスからのテレメトリデータを、Meyer Soundスピーカーを含むMilanエンドポイント機能を装備したデバイスから標準イーサネット経由で監視します。RMS技術を使用したMeyer Soundスピーカーの場合、NebraはCompassソフトウェアおよびRMServerハードウェアと並行して機能します。この機能には、Milan認定ネットワークスイッチは必要ありません。
皆様からのご意見をお待ちしております!Nebraや他のソフトウェア製品を改善するためのアイデアがありましたら、ぜひお聞かせください。機能リクエストやバグレポートを提出するには、meyersound.com/contactにアクセスし、デパートメント(部門)ドロップダウンメニューからテクニカル・サポートを選択してください。すべてのご提案にお応えすることはできませんが、実装に向けて一つひとつ評価させていただきます。
次はStartをご覧ください。
ステップ1: meyersound.com/product/nebra/software にアクセスします(Meyer Soundアカウントとウェブサイトへのログインが必要です)。
ステップ2: Nebraインストーラーをダウンロードするには、お使いのコンピューターのオペレーティングシステムに対応するリンクをクリックします。
macOS
ステップ3: Finderでダウンロードした.zipファイルを探し(通常はダウンロードフォルダ内)、ダブルクリックして.zipファイルを展開します。インストーラーファイルが同じフォルダに追加されます。
ステップ4: nebra-1.x.x_mac.dmg というインストーラーファイルをダブルクリックしてインストーラーを起動します。
ステップ5: 利用規約に同意してください。
ステップ6: 開いたウィンドウで、Nebraアイコンをアプリケーションフォルダにドラッグします。
ステップ7: アプリケーションフォルダからNebraを起動します。
注釈: AVDECCドライバーがインストールされていない場合、オペレーティングシステムのポップアップが表示されることがあります。[OK]をクリックしてドライバーをインストールします。
Windows
ステップ3: エクスプローラーでダウンロードした.msiファイルを探し(通常はダウンロードフォルダにあります)、ダブルクリックして内容を表示します。
ステップ4: nebra-1.x.x_mac.msiインストーラーファイルをダブルクリックしてインストーラーを起動します。
ステップ5: Nebra Setup Wizardをクリックし、エンドユーザー利用許諾契約書(EULA)に同意します。
ステップ6: NEXTをクリックして、デフォルトのファイルパスにソフトウェアをインストールするか、別の場所かを選択します。
ステップ7: YESを選択し、アプリに変更を許可します。
ステップ8: Nebraを起動するには、C:¥Program Files¥Meyer Sound¥Nebraに移動し、Nebra.exeファイルをダブルクリックします。
注釈: AVDECCドライバーがインストールされていない場合、オペレーティングシステムのポップアップが表示されることがあります。[OK] をクリックしてドライバーをインストールします。
注釈: osascriptを変更する許可を求める別の通知が表示される場合があります。オペレーティング システムのユーザーパスワードを入力してこの変更を許可し、 [OK] をクリックします。
デバイスのテレメトリーデータを転送するには、標準的な100bT、IPv6対応イーサネットスイッチが必要です。Avnu認定のAVBネットワークスイッチは必要ありません。
Milanデジタルオーディオトランスポートの場合、Avnu認定のAVBネットワークスイッチが必要です。これらのスイッチは、Milan機能をサポートします。ネットワークスイッチを含むAvnu認定ハードウェアのリストは、Avnu Allianceで入手できます。
コンピューターがインターネットに接続された状態で、Nebraアプリケーションを起動します。Meyer Sound アカウントの認証情報を入力してログインします(meyersound.comのログイン認証情報と同じです)。
Nebraを起動しているコンピューターをMilan AVBデバイスが接続されているのと同じネットワークに接続します。最初のNebraコンピューター(Nebraサーバー)は有線ネットワーク接続で使用する必要があります。追加のコンピューターは、ウェブブラウザ(クライアント)を介して、ネットワークへの有線または無線接続でNebraにアクセスできます。Nebraはネットワークに接続されている利用可能なデバイスを自動検出します。 Nebraはネットワークに接続されている利用可能なデバイスを自動検出します。
以下のデバイスがNebraソフトウェアによって検出されます:
Avnu認定ネットワークスイッチ。
Meyer Sound Milan AVB対応機器(テレメトリーを含む):
これらの Meyer Sound デバイスはテレメトリーデータを送信します:
その他の一般的な機器:
次は Workflow をご覧ください。
個人的なサポートについては、 弊社のお問い合わせまでご連絡ください。
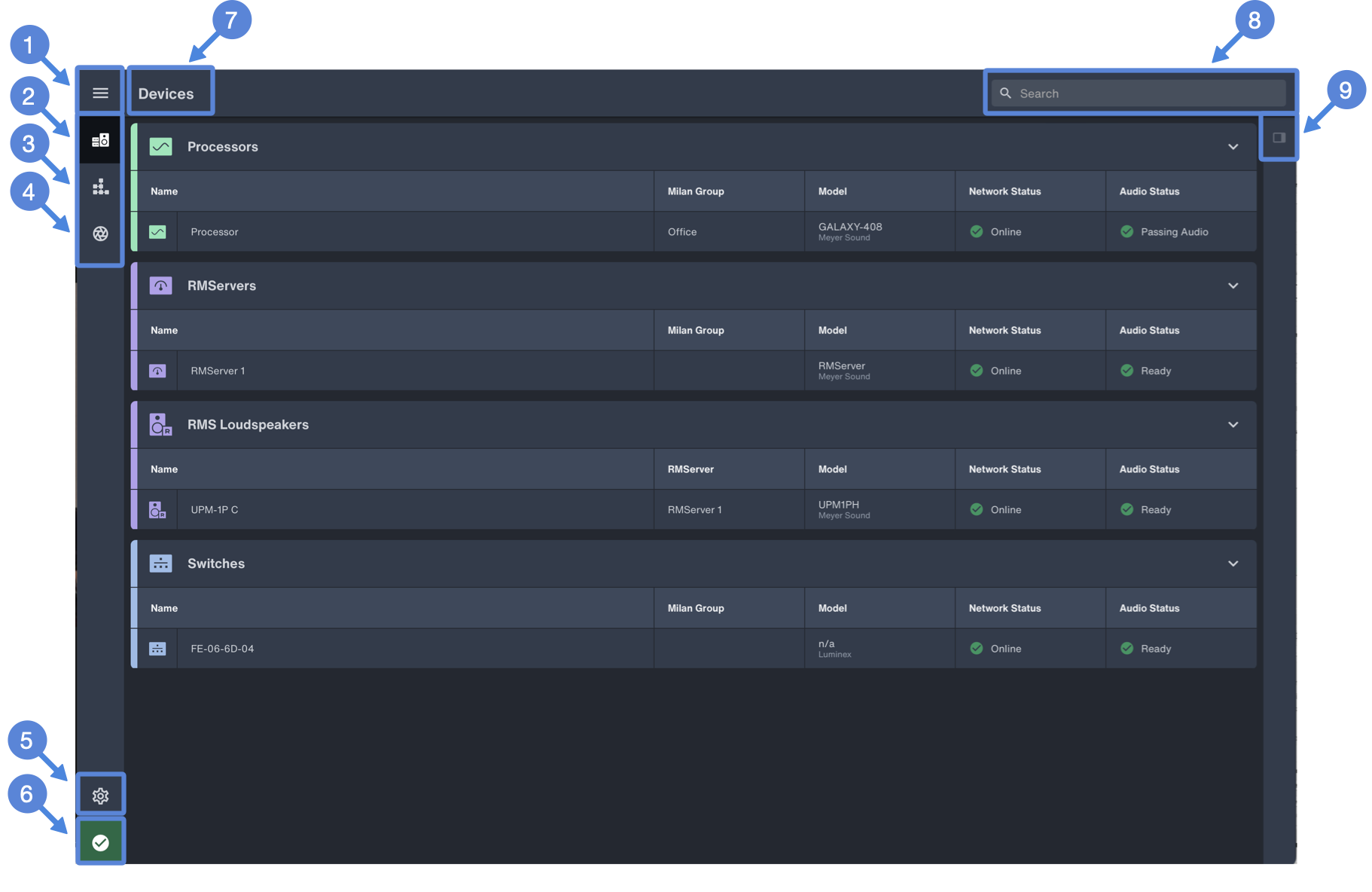
デフォルトのデバイス名を変更します。 DEVICES を選択します(下図1)。デバイスタイプヘッダー(プロセッサー、Milan スピーカーなど) をクリックして、タイプ別にデバイスのリストを展開または折りたたみます。表示された各デバイスの名前をダブルクリックし、テキスト (下図2) を変更します。これらの名前はデバイスに保存され、ソフトウェアに表示されたデバイスと実際のデバイスを結びつけるために使用されます。
注釈: アレイの場合、名前の先頭にアレイ内の位置を示す数字を付け、その後にアレイを示すアルファベットまたは文字の組み合わせを続け、シリアル番号 (デフォルト名の一部) を新しい名前の一部として残しておくことをお勧めします。これはデバイスを検索するときに役立ちます。デフォルト名の末尾の数字は、スピーカーのシリアル番号です。例えば:
01 Left Main Panther-22134567
02 Left Main Panther-22111234
注釈: ネットワーク・スイッチの場合、Milan ID名の最後の3オクテットはデバイスのMACアドレスと一致します。名前を変更する場合は、最後の3オクテットを含めると便利です。例えば:
FE-A0-6B-64, renamed: FOH Primary A0-6B-64
注釈: 同じグループ内でデバイス名を重複させることはできません。
Nebra にリストされたデバイスを物理デバイスに一致させるには、Wink 機能を使用します。Devices(下図1)のデバイスまたはConnections Workspaceのデバイスを1回クリックして、サイドバー・パネルを開きます。Winkアイコン(下図2)をクリックして、デバイスのWink LED(複数可)をオンにします。逆に、デバイスの Wink ボタンを押すと、Nebra に表示されます。
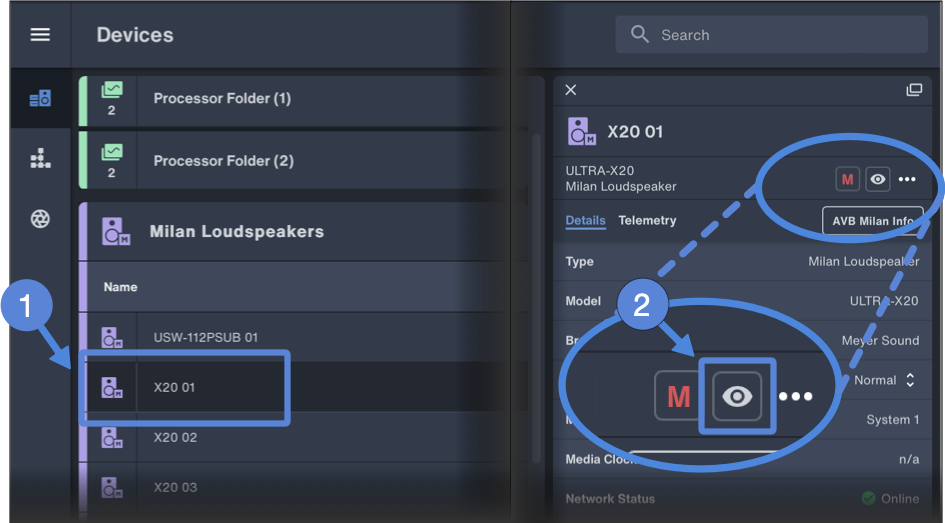
Nebra、Devices – Nebra、Devices – WinkアイコンをクリックしてデバイスのWink LEDをオンにします。
注釈: PANTHERおよび2100LFCスピーカーのWink機能は数秒で自動的にタイムアウトします。他のスピーカーやデバイスのWink機能は、NebraのWinkアイコンをクリックするか、デバイスのWinkボタンを押すまでアクティブです。
注釈: デバイス名は、サイドバーパネル上部のデバイス名をダブルクリックすることでも変更できます。
各デバイスにグループ名を割り当てます。 グループ名列のテキストをダブルクリックして、グループ名を編集します。
注釈: グループ名はデバイスを整理するために使用され(場所、タイプ、アレイなど)、Nebraの検索機能を使用する際に含まれます。
注釈: Spacemap GoモードのGalileo GALAXYプロセッサーの場合、これらのプロセッサーに固有のグループ名をリザーブして割り当ててください。ネットワーク通信の問題を避けるため、指定したグループ名をSpacemapモードでないプロセッサーに割り当てないでください。
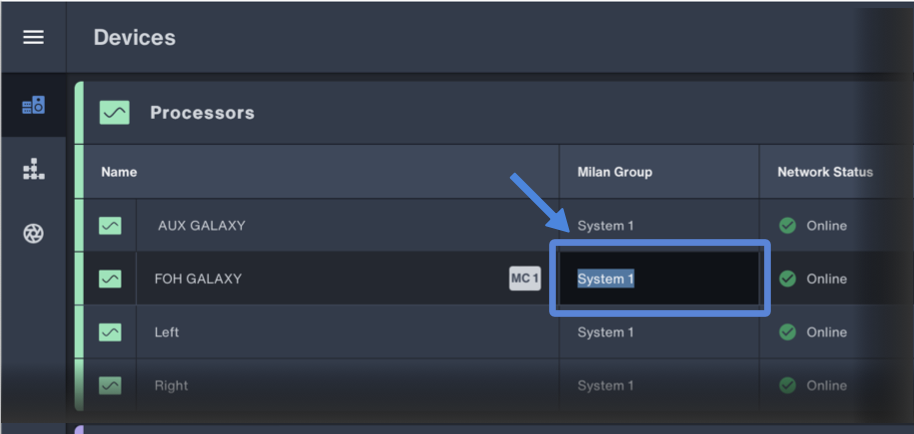
Nebra、Devices – デフォルトのグループ名、タイプをダブルクリックして変更します。
マスターメディアクロックとしてデバイスを指定します。 設定(下図1)、メディアクロック(下図2)、メディアクロックの設定(下図3)をクリックし、システムメディアクロックとしてデバイスを選択します(下図4)。ダイアログの適用をクリックして指定します。
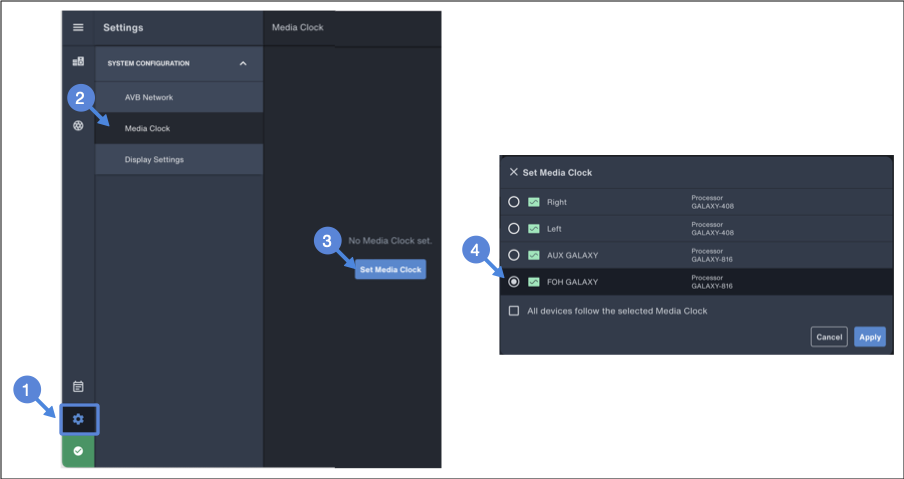
Nebra, Settings – Set Media Clock – Settings, Media Clock, Set Media Clock, デバイスを選択します。
Milanコネクションの確立

Nebra、Connections – トーカーとリスナーの間にMilan Connectionを作る
上記の手順:
CONECTIONS を選択します。
Available Devicesをクリックして展開します。
Talker(GALAXY プロセッサー)をクリックし、Workspaceにドラッグします。
Lister (スピーカー) をクリックしてドラッグし、Talker にドロップすると、 Connection Matrix (接続マトリクス) が開きます (方法1)。
どのTalker OutputをListerに接続するかを選択します。
BACKをクリックします。
別の Listener を選択し、Workspaceにドラッグします。
Connect を選択します。
TalkerからListenerにドラッグします(方法2)。
どのTalker OutputをListerに接続するかを選択します。
BACKをクリックします。
Delete を選択します。
接続を解除するには、接続ラインをクリックします。
Workspace からデバイスを削除するには、デバイスをクリックします。
注釈: 接続中、デバイスがネットワーク接続を調整している間、Health Status インジケータがデバイスのスレショルドに達したことを示すことは通常です。System Healthアイコンをクリックして確認します。エラーや障害がない場合、インジケーターはステータスが OK であることを示します。
接続が確立されたら、デバイス間の接続ラインをクリックして接続マトリックスを開き、ルーティングを変更または選択解除します。
Snapshotを保存します。 Snapshot (4) を選択し、アプリケーションウィンドウの右上にある+新規作成をクリックします。Snapshotに名前を付け、 OKをクリックします。後で呼び出せるように、デバイスとMilan接続をWorkspaceに保存します。
Device Telemetryを確認します。 デバイスのリアルタイムのテレメトリデータを表示するには、 Devicesでデバイス名をクリックするか、 Workspaceのデバイスアイコンをクリックしてサイドバーを開きます。[テレメトリ] タブをクリックすると、利用可能な詳細が表示されます。
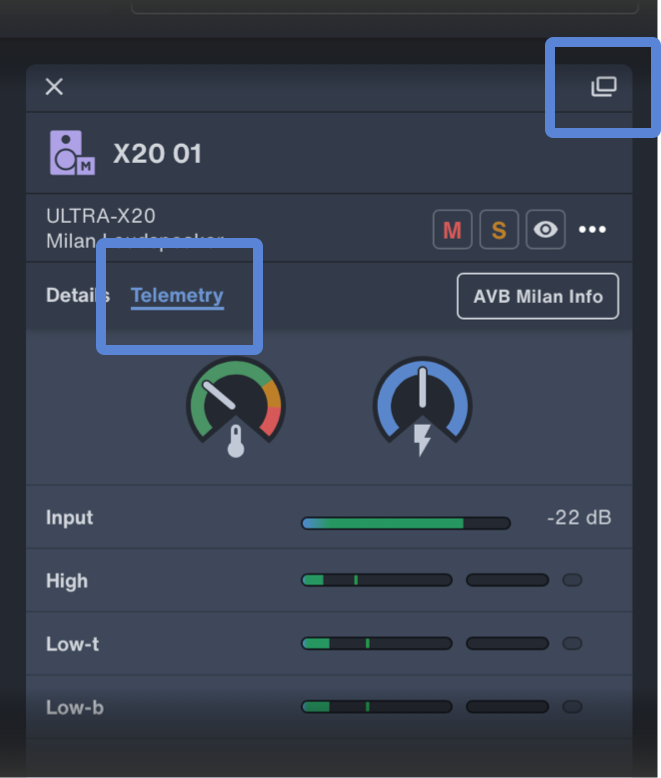
Nebra、サイドバー、Telemetryタブ – ULTRA-X20 テレメトリー
注釈: 温度または電圧ゲージにポインターを合わせると、数値が表示されます。
右上にあるポップアウト アイコン (上で強調表示されている) をクリックすると、Nebra アプリケーションとは別のウィンドウにサイドバーがポップアウトされます。
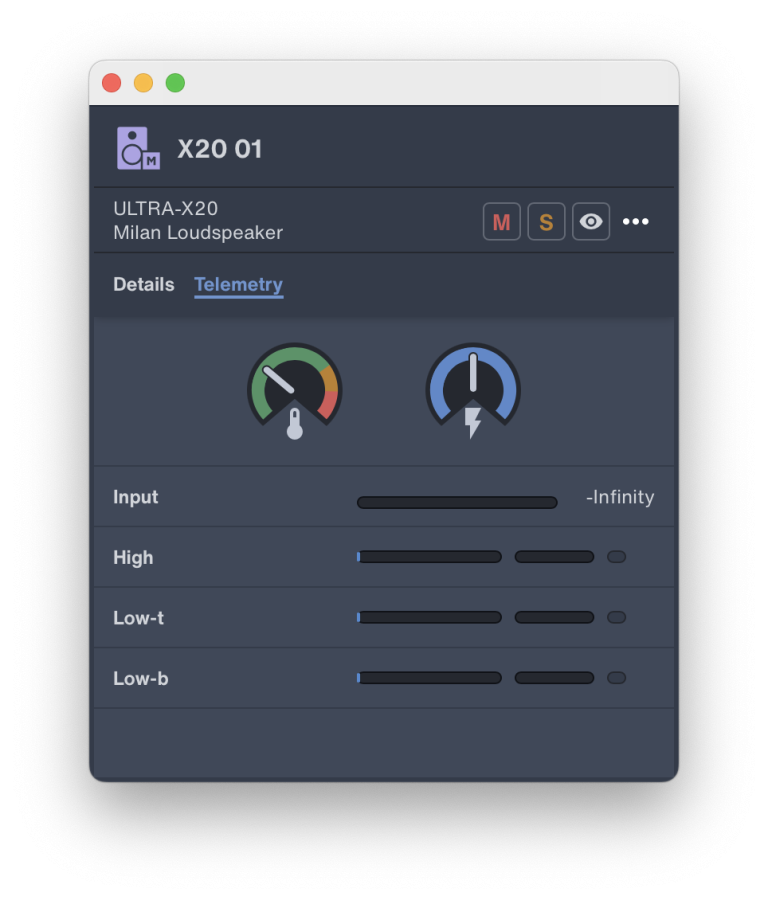
Nebra – ポップアウトしたスタンドアロンのサイドバーウィンドウ
スピーカーの使用状況データをダウンロードします。 Milan Endpointsを搭載したスピーカーには利用データが保存されます。スピーカーログをNebraコンピュータにダウンロードするには、デバイスに表示されているスピーカー名を右クリックするか、Workspaceのスピーカーアイコンを右クリックしてポップアップメニューを開き、DOWNLOAD LOG FILES (下の左) を選択します。サイドバーの3つの点からなるメニュー(右下)にもこのオプションがあります。
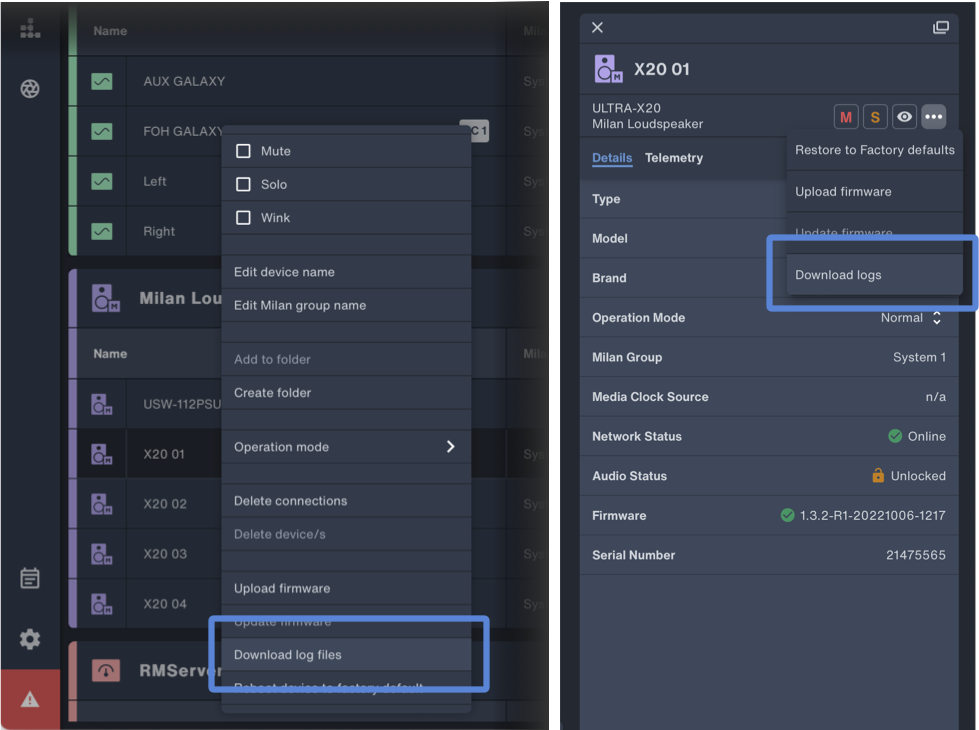
Nebra – スピーカーログファイルのダウンロード
開いたFinderウィンドウに.logファイルが表示されます。
macOSファイルの格納場所: /Users/meyersound/Library/Logs/Nebra/Downloaded_Logs
システム監視。 デバイスステータスのスレショルドに達すると、システムヘルスインジケータが緑から黄色 (注意) または赤 (警告) に変わります:

注意または警告を確認するには、Health Statusアイコンをクリックします。すべてのデバイスの状態がスレショルドを下回っている場合、表示されるステータスはOKです。
注釈: 上記の接続手順では、System Healthインジケーターに注意や警告が表示されるのが通常です。これらは、接続が確立されている間の瞬間的な切断状態に関連しています。
デバイスステータスのスレショルドに達すると、サマリーテキストを含むバナーが Workspace の下部に表示され、ユーザーに警告を発します。
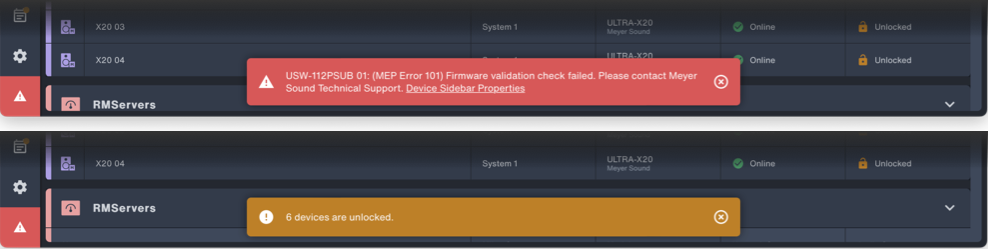
Nebra – 警告と注意のバナー例
System Healthインジケータとポップアップバナーの両方が、新しいEventがSystem Status Logに追加されたことをユーザーに通知します。
Events (下図 1) をクリックすると、Nebra の起動以降に記録されたイベントのリストが表示されます。Reportボタン(下記2)をクリックして、System Status Report.txtファイルをNebraコンピュータに保存します。
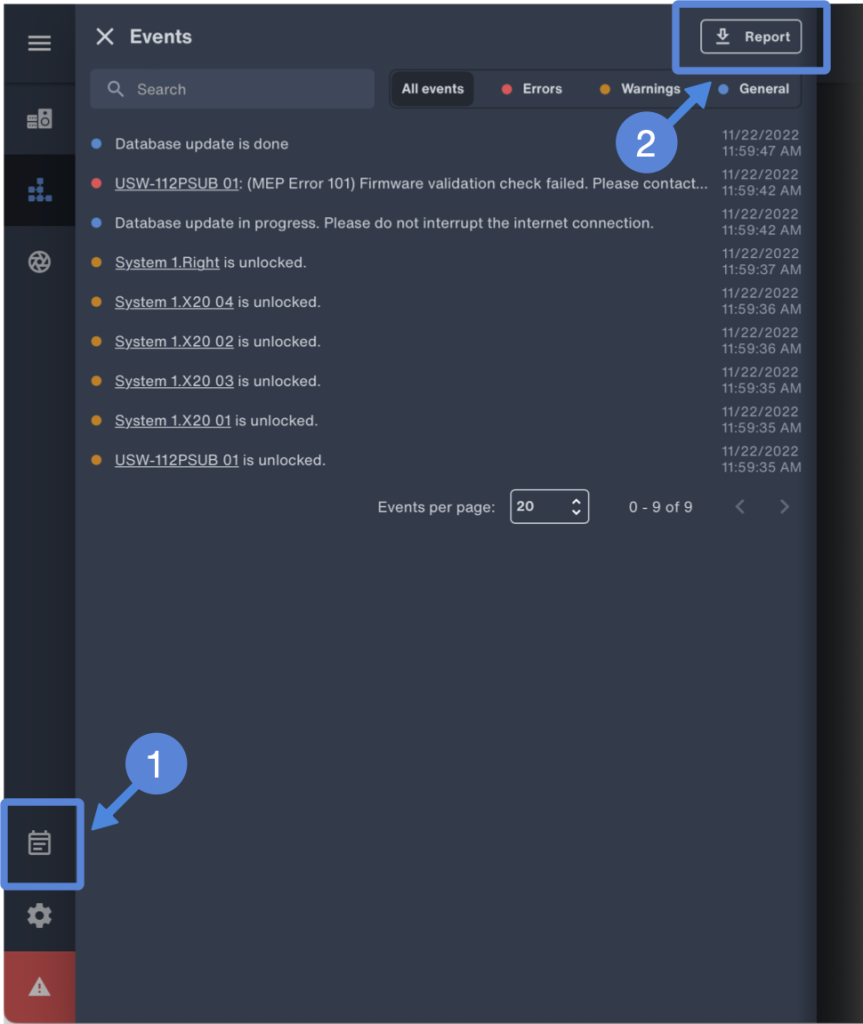
Nebra – イベントタブ
.txtファイルはFinderウィンドウに表示されます。
macOSファイルの格納場所: /Users/meyersound/Library/Logs/Nebra/SystemReports
次は Firmware Update をご覧ください。
個人的なサポートについては、 弊社のお問い合わせまでご連絡ください。
Nebraソフトウェアが動作している状態でNebraコンピューターがインターネットに接続されるたびに、最新バージョンのファームウェアが自動的にダウンロードされます。
デバイスで新しいバージョンのファームウェアが利用可能な場合は、アプリケーションウィンドウの上部にVIEW DETAILSボタン付きのバナーが表示されます。上部の青いバナーが閉じている場合は、ファームウェアの更新が必要なデバイスモデルの横にある警告アイコンをダブルクリックしてファームウェアを更新します。
通知バナーのVIEW DETAILSボタンをクリックすると、古いファームウェアのデバイスを一覧表示するダイアログが開きます。各デバイスの個別のINSTALLボタンをクリックするか、ウィンドウの右上にあるINSTALL ALLボタンをクリックして、デバイスファームウェアの現在のバージョンをインストールします。
他の方法でファームウェアを提供されている場合は、ファームウェアファイルをNebraコンピュータに移動します。DEVICEツールから、デバイスを1回クリックしてサイドバーを開きます。サイドバーの右上にある3点のMoreメニューをクリックして、UPDATE FIRMWAREを選択し、UPDATE FIRMWAREダイアログを開きます。ペーパークリップのアイコンをクリックして、アップロードするファームウェアファイルを参照します。ファームウェアファイルを選択し、UPDATEボタンをクリックします。
個人的なサポートについては、 弊社のお問い合わせまでご連絡ください。