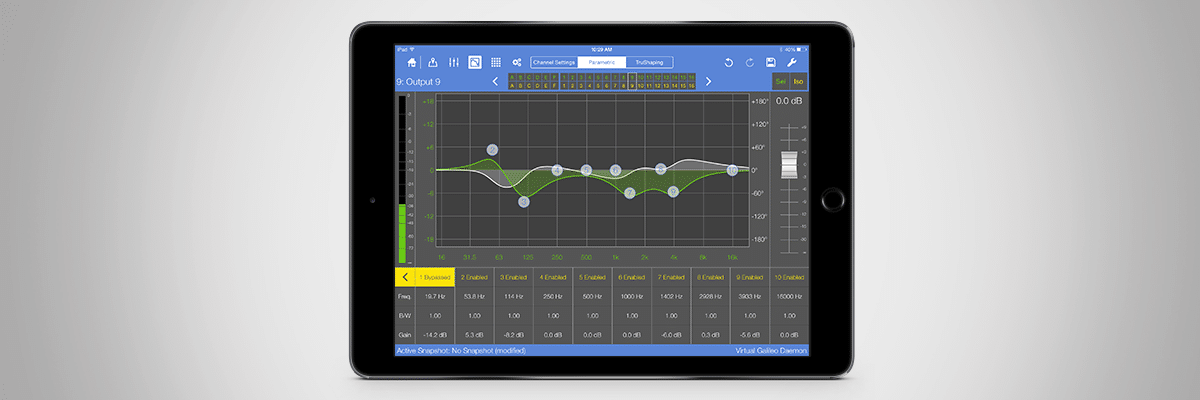
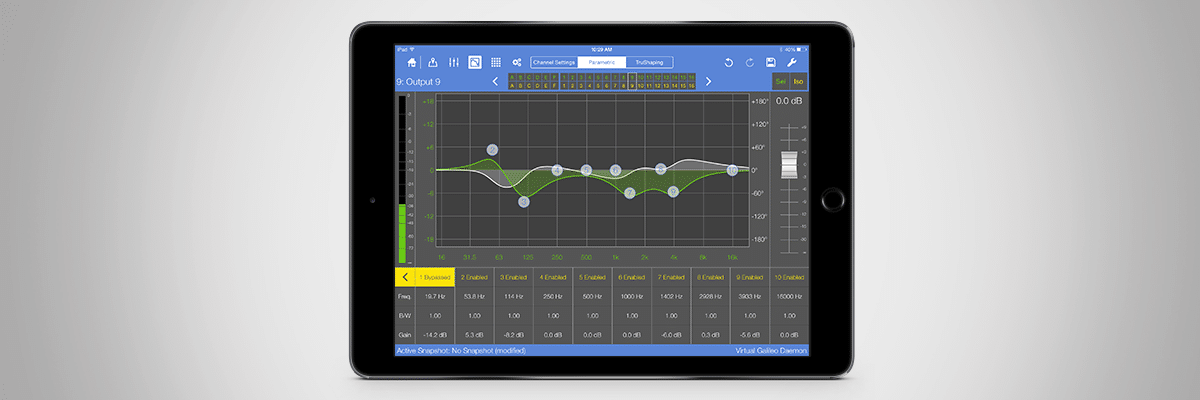
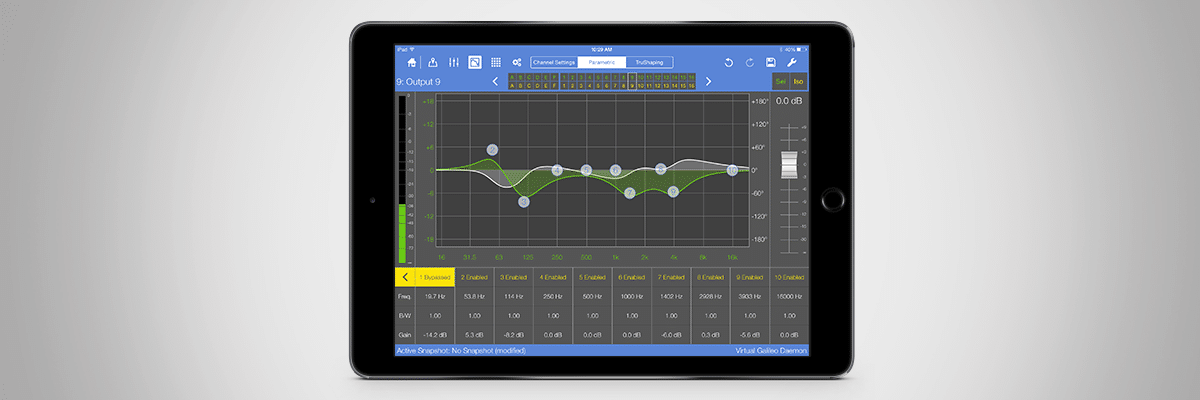
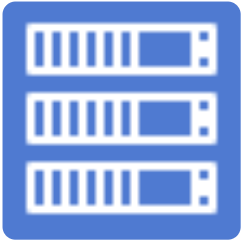
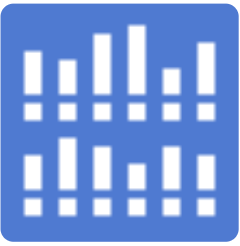
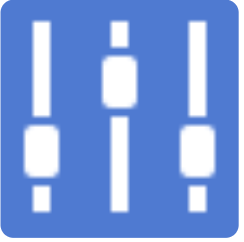

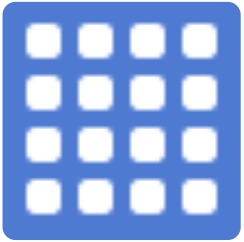
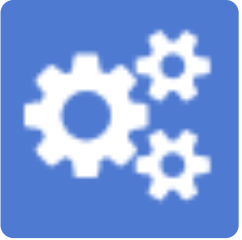
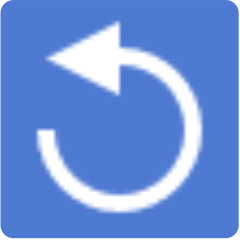
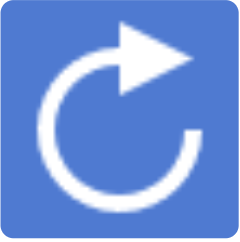

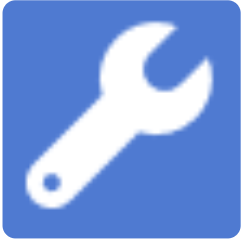
SYSTEM REQUIREMENTS
Mac OS
To set up AirPort Express using a Macintosh, you need:
Windows
To set up AirPort Express using a Windows PC, you need:
iOS
To set up AirPort Express using an iOS device, you need:
SETTING UP A GALILEO PROCESSOR WITH AIRPORT EXPRESS
To connect a Meyer Sound Galileo family device to a dedicated private network:

To set up an AirPort Express using a computer:

To set up AirPort Express using an iOS device:
If necessary, download and install the AirPort Utility for iOS from the App Store.
PRIVACY POLICY
Last updated October 5, 2018
This Privacy Policy applies to the Compass Go mobile application (the “App”), developed and distributed by Meyer Sound Laboratories, Incorporated (“Meyer Sound “we,” “us,” or “our”) for the Apple® iPad®.
Please take a moment to carefully review this Privacy Policy. If you do not agree with this Privacy Policy, please do not use the App.
NO PERSONAL INFORMATION IS COLLECTED OR RECEIVED BY MEYER SOUND THROUGH THE APP
Meyer Sound does not collect or receive any personal information from you through your use of the App. This means that Meyer Sound does not collect or store any identifying information such as your name, e-mail address, physical address, or phone number through the App, does not collect or store any payment information through the App, does not collect or store your location information through the App and does not collect or store any device or network information from your Apple iPad through the App.
APPLE APP STORE
Please note, however, that Apple Inc. (“Apple”) may collect certain personal information in connection with your purchase, download and use of the App through the Apple App Store, such as identifying information, payment information, location information, device information or other usage-based data.
Meyer Sound has no control over the collection of such personal information by Apple, and any such collection or use will be subject to Apple’s own privacy policies.
ANONYIMIZED AND AGGREGATED APP DATA
Meyer Sound may analyze certain app usage data received from Apple in anonymized and aggregate form to operate, maintain and improve the App. This aggregate information will never identify you personally.
Meyer Sound may disclose anonymized and aggregated usage data to current or prospective business partners or to other third parties for lawful purposes.
COMMUNICATION PREFERENCES
The App may deliver push notifications to your Apple iPad. You can disable these notifications by disabling the relevant feature within the App or by changing the notification settings on your Apple iPad.
CHANGES TO THIS PRIVACY POLICY
This Privacy Policy was last updated on October 5, 2018.
Meyer Sound reserves the right to change this Privacy Policy at any time. Any changes to this Privacy Policy will be posted on this or another web page linked to within the App, and all updates to this Privacy Policy will be effective immediately on posting. Users of the App are responsible for reviewing this Privacy Policy from time-to-time.
HOW TO CONTACT US
If you have questions about this Privacy Policy, you can contact Meyer Sound by email at privacypolicy@meyersound.com or write to:
Meyer Sound Laboratories, Incorporated
2832 San Pablo Avenue
Berkeley, California, USA 94702